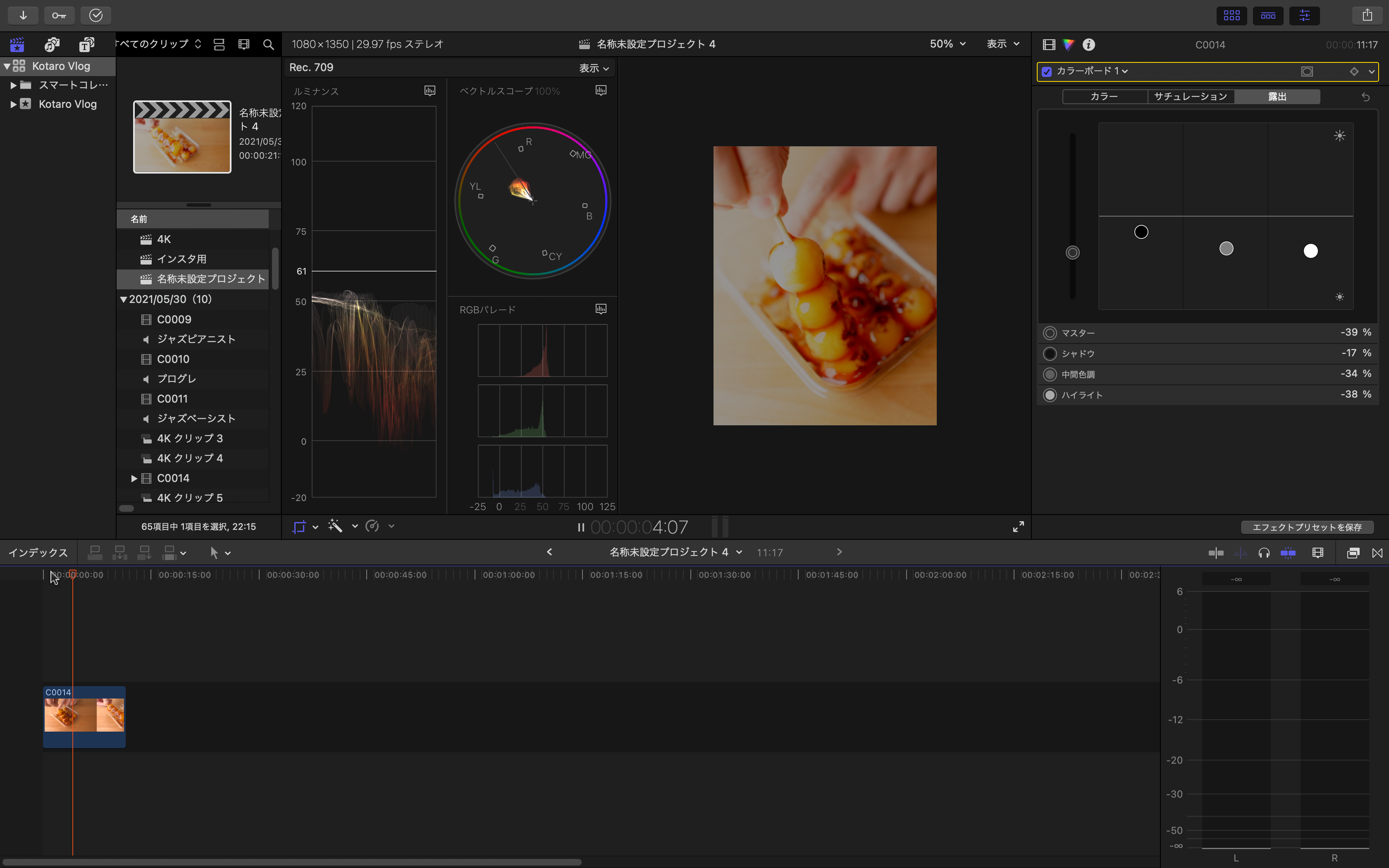初心者でも簡単!iPhone収録の音をFinal Cut Proでプロ並みに編集する方法

この記事の目次
YouTubeの世界で成功を収めるためには、ただ素晴らしいコンテンツを作るだけでは不十分です。
視聴者を引きつけ、印象に残る動画を作成するには、高品質な音声編集が不可欠です。
音が与える印象は絶大です。
最近は視聴者側の視聴環境はプロも顔負けの素晴らしいイヤホンやヘッドホンで視聴していますので、配信側が遅れをとるわけにはいきませんよね。
しっかり音声編集にも力をいれていかなければいけませんが、Final Cut Proは、初心者にとって少し複雑に感じられるかもしれません。
そして特に映像制作者や、カメラ出身の方にとって音声編集はよくわからない分野だと思います。
この記事では、Final Cut Proを使用した音声編集の基本から応用までを、初心者でも簡単に理解できるように解説します。
iPhoneでの音声録音から始まり、Final Cut Proでの効果的な編集テクニックまで、ステップバイステップでご紹介します。
また、ノーマライズとラウドネス調整のような重要な概念についても詳しく説明し、あなたがYouTubeでの配信を成功させるために必要なスキルを身に付けられるようにサポートします。

簡易紹介:こうたろう
1986年生まれ
音大卒業後日本、スウェーデン、ドイツにて音楽活動
その後金田式DC録音のスタジオに弟子入り
プログラミング(C)を株式会社ジオセンスのCEO小林一英氏よりを学ぶ
現在はヒーリングサウンド専門のピアニスト、またスタジオでは音響エンジニア、フォトグラファーなどマルチメディアクリエーターとして活動中
当記事ではプログラマー、音響エンジニアとして知識とスキルをシェアしていきます
関連サイト
音声録音の基本
高品質なYouTube動画を制作する上で、音声のクリアさは非常に重要です。
そのための第一歩は、優れた音声録音から始まります。
iPhoneを使って、どのようにクリアでプロフェッショナルな音声を録音するかを見ていきましょう。
iPhoneでの録音テクニック
iPhoneで録音する場合には主に4つの方法があります。
- iPhone本体のマイクを使う
- Bluetoothマイクを使う
- 外部でしっかりとマイクを用意しiPhoneと同期
- 外部でしっかりとマイクを用意しiPhoneに記録
3番目のF3などのフィールドレコーダーを使ってあとからFinal Cut Proへ取り込み、オーディオマッチで同期させる方法、または4番目のiPhoneにデジタル転送する方法が音質が最もいい状態です。
3番目の方法を使って収録している動画がありますので、チェックしてみてください。
外部マイクのセッティング方法は様々ですが、ポッドキャストの最適セッティングでOK。
もし映像の中にマイクを映したくない場合は無指向性マイクを使いましょう。
Final Cut Proへの取り込み
録音した音声ファイルは、Final Cut Proに簡単に取り込むことができます。
iPhoneに動画と一緒に記録している場合は動画ごと取り込んでください。
ライトニングケーブルを経由してF3などのフィールドレコーダーから直接取り込めます。
詳しくはこちらの記事にてチェックしてください。
ポイントは必ずオーディオレコーダーでデジタルに変換したあとにデジタルデータを送るということ。
Final Cut Proへの取り込みは以下のステップに従ってください。
- ファイル転送: iPhoneからコンピュータに音声ファイルを転送します。
- Final Cut Proでのインポート: Final Cut Proを開き、「ファイル」メニューから「メディアをインポート」を選択し、録音した音声ファイルを選びます。
- タイムラインへの追加: インポートした音声ファイルをタイムラインにドラッグして、ビデオクリップと同期させます。
これで、Final Cut Proでの音声編集の準備が整いました。
誰でもできる!Final Cut Proでの音声編集の基本
Final Cut Proでの音声編集は、動画制作のクオリティを大きく向上させることができます。
ここでは、初心者でも簡単に取り組める基本的な音声編集の手順について説明します。
Logicやその他のDAW、マスタリングソフトで編集を行う際にも共通してやることは大きく分けて3つ。
- ノーマライズ
- EQで整える
- 各種プラグイン?
EQに関してはこちらのダビンチリゾルブでの解説記事でもみなさんによく読んでいただいていますので参考にしてみてください。
イコライザーで自然にノイズカット
FINAL CUTではオーディオのインスペクタからEQを表示させることができます。
これはプラグインを使うまでもないということですね。
ノイズ除去の機能はもちろんFINAL CUTにも搭載されてはいるのですが、できる限りこのEQで除去できるところは除去した方が音質は保たれます。
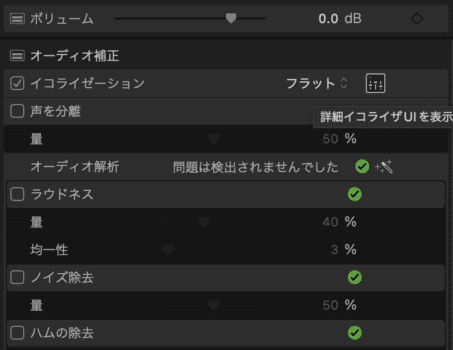
上部にあるイコライゼーションの項目にチェックを入れます。
その後、フラットと書いてある右横のアイコンをクリックするとビジュアル編集が可能。
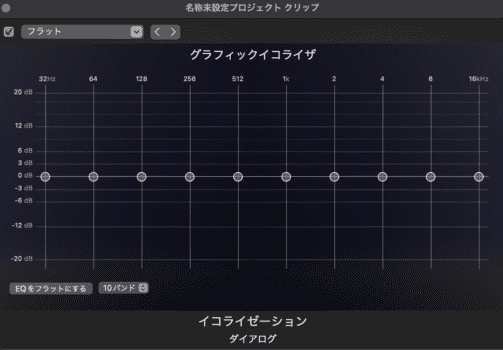
グラフィックイコライザは慣れない人が見ると、なんだか難しそうに見えますが、左上のフラットのところを少し変えてみましょう。
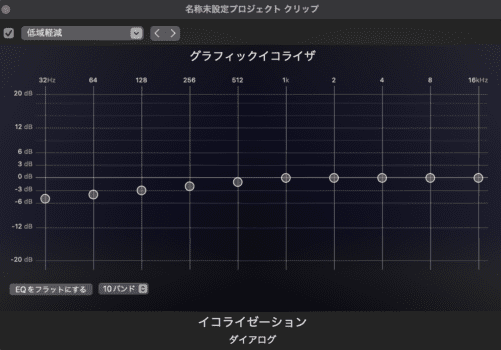
低域軽減に設定すると、左側のポインターが下がるのがわかりますよね。
これがローカットです。
これで結構ノイズが取れたりするものです。
音楽の編集となると、こう簡単にはいきませんが、iPhoneで収録した音ですと、FINAL CUTはiPhoneをよくわかっていますから、いい感じに仕上げてくれます。
音声編集というと難しいイメージを持っているかもしれませんが、実際はより録音環境、録音状況に配慮すべきであって、編集作業は極力ゼロに近いのが理想です。
これは写真や映像編集でも同じで、収録状況が最適であれば編集時間は極力減ってくるはず。
そういう意味ではiPhoneの内部マイクで録音したものに関しては編集時間は長くなり、外部マイクをしっかりとセッティングした音声に関しては編集時間が短くなるという認識で問題ありません。
リバーブでお風呂のように
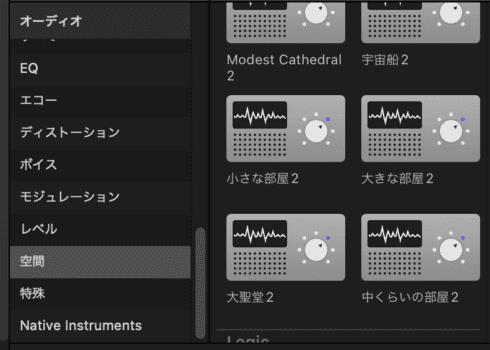
エコーのセクションや、空間セクションから大聖堂2などを選択すると、深いリバーブがかかります。
こちらも本来音楽の編集であればかなり奥が深い項目にはなってきますが、特殊効果として使う分にはデフォルトの設定で問題ありません。
音声トラックの追加と調整
ここから音声トラックの取り扱いを解説していきます。
- 音声トラックの追加: インポートした音声ファイルをタイムラインにドラッグし、ビデオクリップと同期させます。
- 音量の調整: 選択した音声クリップをクリックし、インスペクタウィンドウで音量を調整します。音声が大きすぎたり小さすぎたりしないように、適切なレベルに設定しましょう。
- カットとトリム: 不要な部分をカットするか、トリムして長さを調整します。これにより、音声の流れをスムーズにし、視聴者の注意を引き続けることができます。
ビデオクリップとの同期はこちらの記事で詳しく解説しているので参照してください。
効果とフィルターの適用
- エコーやリバーブの追加: 環境に合わせて、音声にエコーやリバーブなどの効果を加えることができます。これにより、音声に深みや空間感を出すことが可能です。
- イコライザーの使用: イコライザーを利用して、音声の特定の周波数を強調または減衰させることができます。例えば、低音を強調することで、より温かみのある音質を実現できます。
例えば都市伝説系でよく使われるのが古いラジオの音声。
古いラジオの音声もプラグインをドロップするだけでOKです。
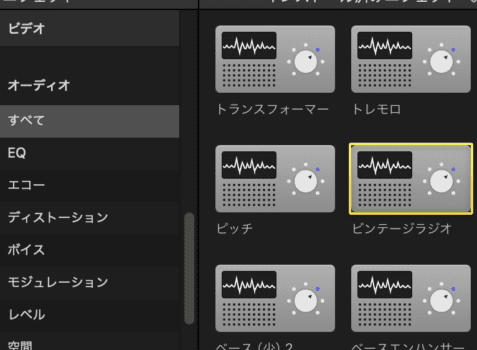
音声同期とミキシング
- ビデオとの同期: 音声トラックをビデオクリップと正確に同期させることが重要です。同期がずれていると、視聴体験が大きく損なわれます。
- ミキシング: 複数の音声トラックを使っている場合は、それぞれのバランスを取るためにミキシングが必要です。バックグラウンドミュージック、効果音、ナレーションのバランスを適切に調整しましょう。
これらの基本的な手順をマスターすることで、Final Cut Proを使った効果的な音声編集の基盤ができます。
もし別撮りした音声を合わせる場合はこちらの記事をチェックしましょう。
ノーマライズとラウドネス調整の理解
音声編集において、ノーマライズとラウドネス調整は、音質を向上させるための重要な手法です。
これらの技術を適切に活用することで、プロフェッショナルなオーディオ品質を実現できます。
プロ並みかプロ並みじゃないかの違いがここにかかっているといっても過言ではありません。
やはり、音が小さい、、、Youtubeのボリュームバーを最大まであげても音が聞き取りにくいというのは、音質以前にシンプルに視聴者が困ってしまいます。
ただし、ノーマライズとラウドネス、両者の使い分けを間違えると、せっかくいいマイクで収録したのに、台無しになったりするケースもありますので、注意してください。
両者はそれぞれ何が違うのか?
違いをしっかり把握しておきましょう。
ノーマライズとは?
ノーマライズは、音声ファイル内の最大振幅を目標レベルに合わせるプロセスです。
これにより、異なる音源の音量を均一化し、全体の音量バランスを改善します。
特に、複数の音源を組み合わせる場合に有効です。
- ピークノーマライズ: 最大振幅を特定のデシベル値まで上げることで、音声の最大レベルを均一にします。
- RMSノーマライズ: 音声の平均的な音量を基準にして、より自然な音量の均一化を図ります。RMS(Root Mean Square)は、音量の平均値を示します。
これは常に➖で調整します。
0db(デシベルと読みます)を超えるノーマライズは理論上できません。
なので、➖0.1、➖0.2などで調整するようにしましょう。
ラウドネス調整とは?
ラウドネス調整は、人間の耳の知覚に基づいて音量を調整する技術です。
音声の「ラウドネス」は、単なる音量ではなく、音の「聞こえる大きさ」を指します。
音楽や音声のラウドネスは、LUFS(Loudness Units relative to Full Scale)で測定されます。
- ラウドネスマッチング: 異なる音源間でのラウドネスを統一することで、視聴者が音量を調整する必要がないようにします。
- ラウドネス正規化: 放送や配信基準に合わせたラウドネスレベルに調整します。例えば、YouTubeは-14 LUFSのラウドネスを推奨しています。
実践的な応用
Final Cut Proでは、これらの技術を使って音声のプロフェッショナルな調整を行うことができます。
ノーマライズとラウドネス調整を適用することで、音声の品質を大幅に向上させ、よりプロフェッショナルなオーディオ体験を提供できます。
- ノーマライズの適用: 「オーディオ解析」機能を使用して、自動的に音声クリップをノーマライズします。
- ラウドネス調整の手順: マスタリングエフェクトを使用して、ラウドネスレベルを正確に測定し、調整します。
Youtubeではどちらを選択するべきか?
YouTube配信の音声編集において、ノーマライズとラウドネス調整のどちらを使用すべきかは、配信の目的と内容によって異なります。
両方の手法にはそれぞれ特定の利点があり、状況に応じて適切に選択することが重要です。
ノーマライズの場合
ノーマライズは音声のピークレベルを一定の基準に揃えるため、音声ファイル内の最も大きな音(ピーク)が一定レベルになるように調整します。これは次のような場合に適しています:
- 異なる音源の音量を迅速に均一化したい場合。
- 音声のピークレベルを一定に保ちたい場合。
- 音声のダイナミックレンジ(最大音量と最小音量の差)を保持しつつ、全体の音量を上げたい場合。
特に最大音量と最小音量の差を保持という点がポイントとなります。
これはより繊細な表現をする場合に必須の項目となります。
最大音量もピーク値以上には上がらないため、ノーマライズは「音が小さい」と感じることがあったり、視聴者にそういった印象を与えることに繋がります。
例えば突発的にピーク値近くまで上がってしまった波形があったりすると、そこを最大値としてノーマライズ処理されますので、目的の音声は小さくなりがちです。
ラウドネス調整の場合
一方、ラウドネス調整は、音声の「聞こえる大きさ」を一定の基準(LUFS)に揃えることを目的としています。
これは次のような場合に適しています:
- 視聴者の聴覚体験を最適化したい場合。
- 長時間の動画や複数の動画で一貫した音量を保ちたい場合。
- 配信プラットフォームの音量基準に合わせたい場合(YouTubeは-14 LUFSを推奨)。
ラウドネス調整は音楽編集の世界でもジャンルが限られています。
繊細な音表現が必要な古楽やクラシック収録の場合はラウドネス調整が使われることはかなり珍しく、そのため、クラシック音楽は「音が小さい」という印象を持たれがち。
音量の高低差こそが録音品質の要ともなるため、配信するチャンネルのジャンルによって、例えばクラシック音楽の配信や、ピアノの配信など、高低差が重要になってくるチャンネルではラウドネスよりもノーマライズを選択するのが賢明です。
YouTubeプラットフォームとして、視聴者が異なる動画間でデバイスの音量を調整する必要がないように、ラウドネス調整を行うことが一般的に推奨されています。これにより、視聴体験が向上し、視聴者の満足度が高まります。しかし、最終的な選択は、音声の種類、動画の内容、および個人的な好みに基づくべきです。
これにより、視聴体験が向上し、視聴者の満足度が高まります。しかし、最終的な選択は、音声の種類、動画の内容、および個人的な好みに基づくべきです。
ノーマライズとラウドネス調整のどちらも、Final Cut Proで効果的に適用することができます。適切なツールと手法を使用して、高品質なオーディオ体験を提供することが重要です。
Final Cut Proにおけるノーマライズのステップ
ステップ1: 音声クリップの選択
- Final Cut Proを開き、編集したいプロジェクトをロードします。
- タイムライン上でノーマライズしたい音声クリップを選択します。
ステップ2: オーディオ解析
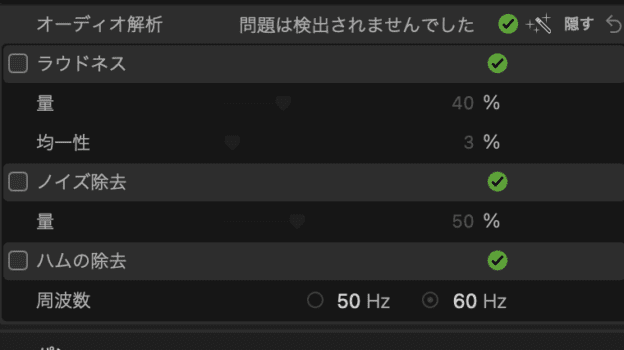
- 選択した音声クリップを右クリックし、コンテキストメニューから「オーディオ解析」を選択します。
- 「ルードネスと背景ノイズの解析」オプションを選択して、解析を開始します。これにより、Final Cut Proが音声クリップのルードネスレベルを分析し、必要に応じてノーマライズの提案を行います。
上記の画像のように、すべての項目でチェックマークが入っており、「問題は検出されませんでした」と表示されれば完了です。
問題があれば指示に従い編集していきましょう。
ステップ3: ノーマライズの適用
- オーディオ解析が完了したら、インスペクタウィンドウに表示される「オーディオ」セクションを開きます。
- 「音量」または「ノーマライズ」のオプションを探し、必要に応じて調整します。通常、Final Cut Proは自動的に最適なノーマライズ値を提案します。
- ノーマライズ値を適用するには、提案された値をそのまま使用するか、手動で調整します。
筆者はLogicを使い、毎回手動でノーマライズレベルを-0.2〜 -0.3dbあたりで調整します。
これはプラグイン等によって、ピーク値にタッチしないようにするためです。
手動で行う場合は-0.2dbなどを基準として行うのがいいでしょう。
ステップ4: 確認と調整
- ノーマライズを適用した後、音声クリップを再生して変更を確認します。
- 必要に応じて、さらに細かい音量調整を行います。特に、他の音声クリップやビデオとのバランスを考慮して調整することが重要です。
ステップ5: 最終確認
- プロジェクト全体を再生し、ノーマライズした音声が全体と調和しているかを確認します。
- 必要に応じて、他のトラックとのバランスを調整します。
Final Cut Proにおけるラウドネス調整のステップ
ステップ1: 音声クリップの選択
- Final Cut Proを開き、編集したいプロジェクトをロードします。
- タイムライン上でラウドネスを調整したい音声クリップを選択します。
ステップ2: ルードネス解析
- 選択した音声クリップを右クリックし、コンテキストメニューから「オーディオ解析」を選択します。
- 「ルードネス」のオプションを選択して解析を開始します。Final Cut Proが音声クリップのラウドネスレベルを分析し、必要に応じて調整の提案を行います。
ステップ3: ラウドネスの調整
- オーディオ解析が完了したら、インスペクタウィンドウに表示される「オーディオ」セクションを開きます。
- 「ラウドネス」のオプションを探し、必要に応じて調整します。Final Cut Proは、推奨されるラウドネスレベル(LUFS)を提案する場合があります。
- ラウドネス値を適用するには、提案された値をそのまま使用するか、手動で調整します。YouTubeなどのプラットフォームの推奨レベルに合わせることをお勧めします。
ステップ4: 確認と微調整
- ラウドネスを調整した後、音声クリップを再生して変更を確認します。
- 必要に応じて、さらに細かい音量調整を行い、他の音声クリップやビデオとのバランスを考慮して調整します。
ステップ5: プロジェクト全体の確認
- プロジェクト全体を再生し、ラウドネス調整が全体と調和しているかを確認します。
- 必要に応じて、他のトラックとのバランスを調整し、全体の音声の均一性を確保します。
実践的な音声編集テクニック
Final Cut Proを使用した音声編集では、ノーマライズやラウドネス調整以外にも、多くの実践的なテクニックがあります。
これらのテクニックをマスターすることで、YouTube動画の音声品質を一層高めることができます。
ただし、これらの技術を編集の中に組み込むのは最後の手段・・・として意識しておくことが潜在的な音のクオリティーを保つ秘訣です。
例えばノイズリダクションやフィルターを使えば特定の周波数帯域のノイズは消えますが、「果たしてノイズとはなにか?」を定義することから考える必要があります。
冷蔵庫の音、車のエンジン音、電車の音、近所のおばさんの立ち話の声、これらは視点を変えるとすべてストーリーであり、動画や音そのものの芸術性を高めてくれる存在であると筆者は考えます。
また、ノイズ処理をすると確実に音そのもものクオリティーは落ちます。
いつも心がけたいのが録音の前準備をしっかりすること。
適切なマイクスタンドを使う、適切なマイクを選択する、あなたがノイズと定義したものをアナログ的(録音前に)取り除く等。
ではそれらを理解していただいた上で、万が一録音が失敗したときのデジタル処理の技術をリスト化してみていきましょう。
クリーニングとノイズリダクション
- ノイズリダクション: 録音時の背景ノイズや風の音などを軽減するためにノイズリダクション機能を使用します。Final Cut Proには、環境ノイズを自動的に検出し減少させる機能が備わっています。
- オーディオフィルターの適用: ハム音、サス音、その他の不要な周波数を削除するために、オーディオフィルターを適用します。
エフェクトとトランジションの使用
- エフェクトの追加: オーディオクリップにリバーブ、エコー、ディストーションなどのエフェクトを追加して、特定の雰囲気や効果を作り出します。
- トランジションの応用: 音声クリップ間の移行をスムーズにするために、フェードイン、フェードアウトなどのトランジションを適用します。
ダイナミックレンジの調整
- コンプレッサーの使用: 音声のダイナミックレンジを調整し、大きな音と小さな音の差を縮小します。これにより、全体的な音声が均一に聞こえ、聴きやすくなります。
- リミッターの適用: 音声がある一定のレベル以上にならないように制限し、音割れを防ぎます。
ボーカルのエンハンスメント
- EQ(イコライザー)の調整: ボーカルの明瞭さを向上させるために、特定の周波数帯を強調または減衰させます。
- ディエッサーの利用: しつこい「s」音や「sh」音を減らすために、ディエッサーを使用します。
EQに関しては筆者も一番使う技術です。
そして、多くのレコーダーに内蔵されているノイズ軽減やローカットというスキルですが、こちらはEQのことであり、実はローカットすると消えていくノイズがたくさんあります。
こちらもダビンチ版で解説しました。
コンプレッサーの使用に関してはラウドネスのところで解説したように、繊細な音表現が求められるようなファイルでは適切ではありません。
他の処理方法を検討するべきです。
まとめと次のステップ
この記事では、Final Cut Proを使用した基本的な音声編集から、より高度なテクニックに至るまでを詳しく解説しました。
ノーマライズやラウドネス調整、ノイズリダクション、エフェクトの使用、ダイナミックレンジの管理など、これらの技術を駆使することで、あなたのYouTube動画の音声品質を格段に向上させることが可能です。
次に取り組むべきこと
- 実践を通じて学ぶ: 学んだテクニックを実際の編集作業に適用し、経験を積むことが重要です。
- 継続的な改善: 初めから完璧を求める必要はありません。実践を重ねながら、音声編集スキルを徐々に向上させていきましょう。
- フィードバックの活用: 視聴者や他のクリエイターからのフィードバックを受け入れ、それを改善の機会として活用します。
高品質な音声は、視聴者を引きつけ、動画の全体的な印象を大きく左右します。
視聴者の視点でチェックする際には視聴者と同じ環境でモニターすることもおすすめ。
その昔は音楽の制作も車のカーステレオで最終チェックをしなさいと言われたものでした。
現代だとスマホのスピーカーや各種ワイヤレスイヤホンやBluetoothスピーカーなどになります。
これらの記事は一般の視聴者向けにおすすめしている機種になりますので、サンプル音源のモニターとしては最適な選択肢となります。
Final Cut Proはその強力な編集機能を通じて、あなたのクリエイティブなビジョンを実現する強力なツールです。
これらの知識とテクニックを活用して、視聴者に忘れられないオーディオ体験を提供しましょう。