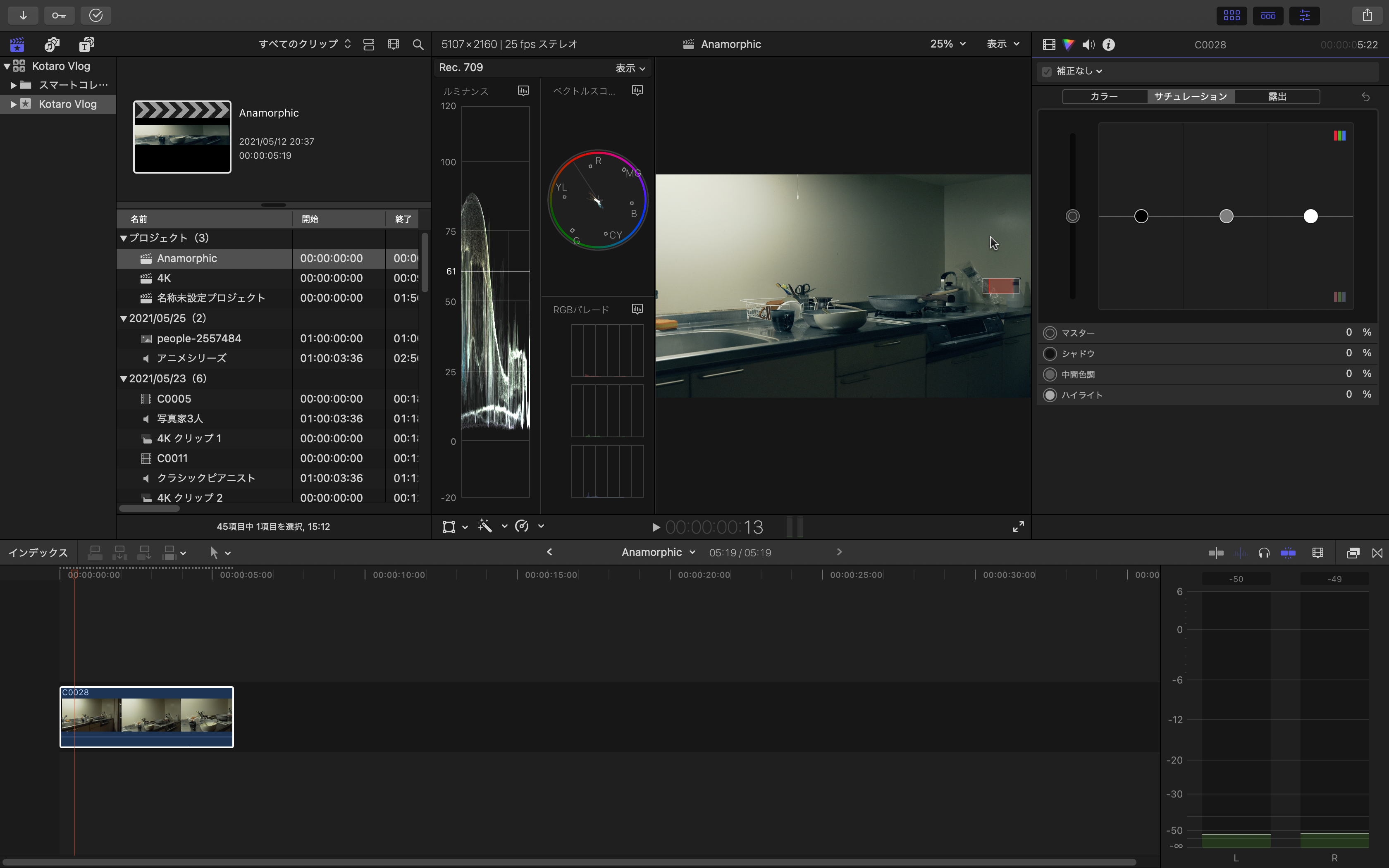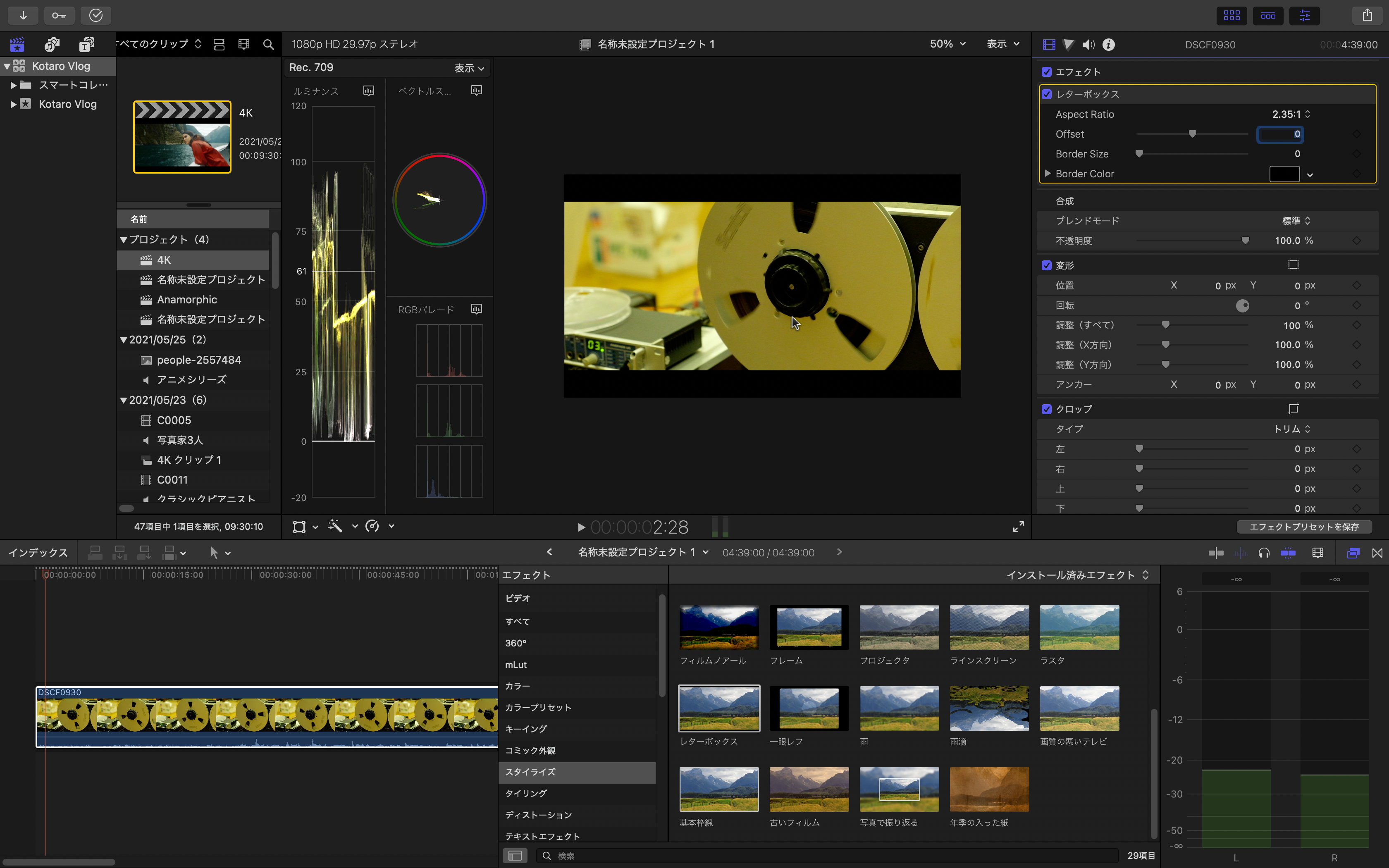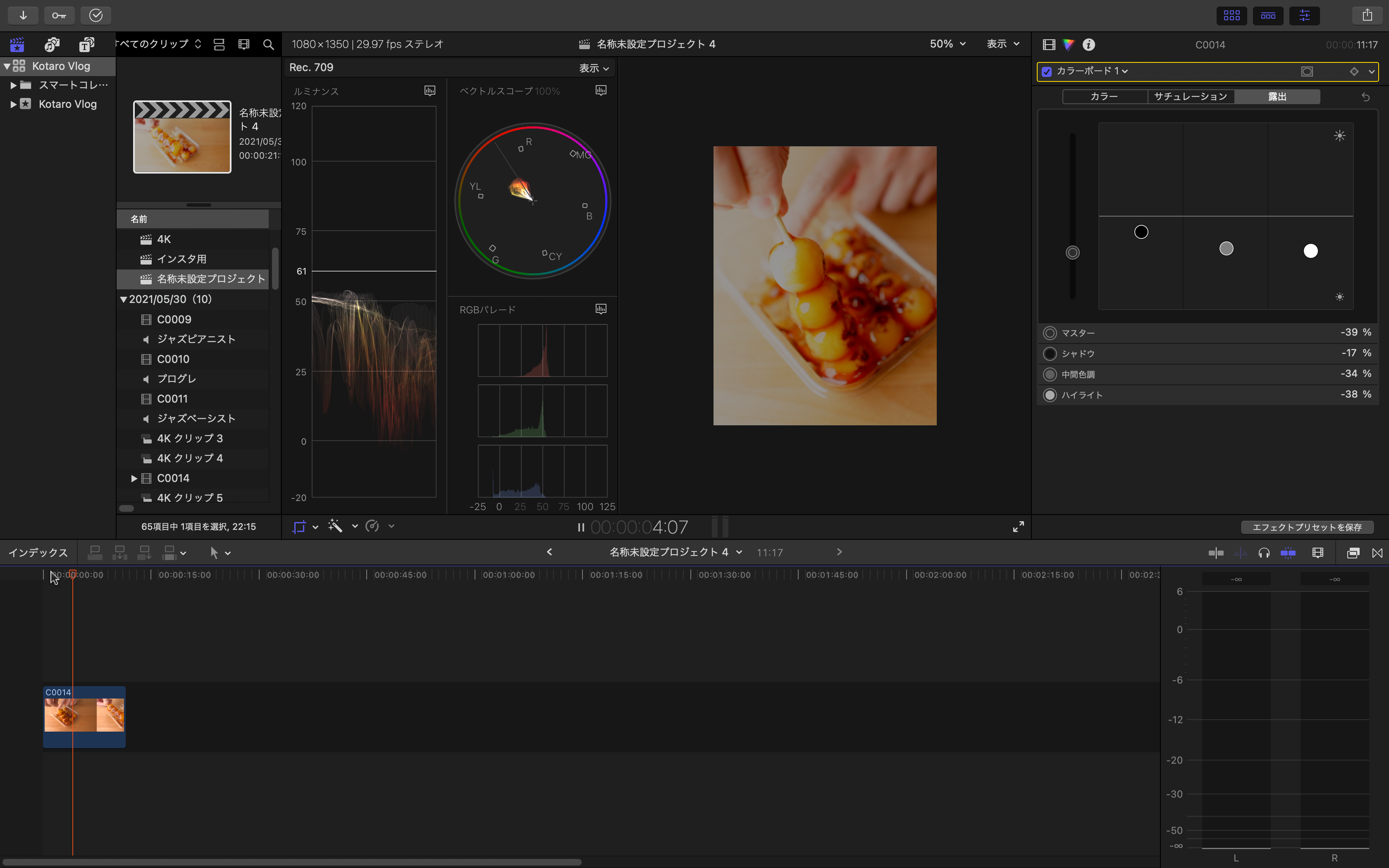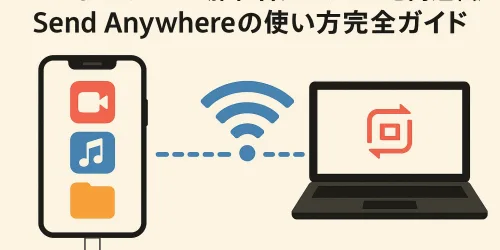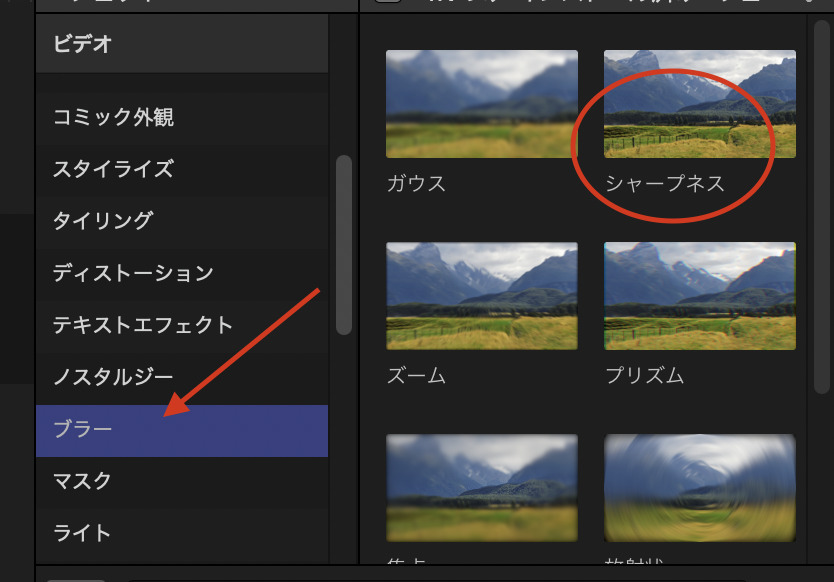Final Cut Pro 備忘録 カットして詰める ショートカット
この記事の目次
本日はカットして詰める。
ダビンチの場合はデフォルトでしっかり設定されていますが、Final Cut Proの場合はよく分からなくなることが多いので残しておきます。
多くの動画編集で最もよく使う機能ですよね。
動画編集にマウスは禁物?!
できるだけマウスを使うことがないよう、すぐに設定できますのでみていきましょう。
Final Cut Pro 備忘録 『シネマスコープの作り方』2.35:1比率
Final Cut Pro 備忘録 『Anamorphic の作り方』

この記事を担当:こうたろう
1986年生まれ
音大卒業後日本、スウェーデン、ドイツにて音楽活動
ドイツで「ピアノとコントラバスのためのソナタ」をリリースし、ステファン・デザイアーからマルチマイクREC技術を学び帰国
金田式DC録音のスタジオにて音響学を学ぶ
独立後芸術工房Pinocoaを結成しアルゼンチンタンゴ音楽を専門にプロデュース
その後写真・映像スタジオで音響担当を経験し、写真を学ぶ
現在はヒーリングサウンド専門の音楽ブランド[Curanz Sounds]を立ち上げ、ピアニスト, 音響エンジニア, マルチメディアクリエーターとして活動中
当サイトでは音響エンジニアとしての経験、写真スタジオで学んだ経験を活かし、制作機材の解説や紹介をしています。
♪この記事には広告リンクを含みます♪
ショートカットの割り当て
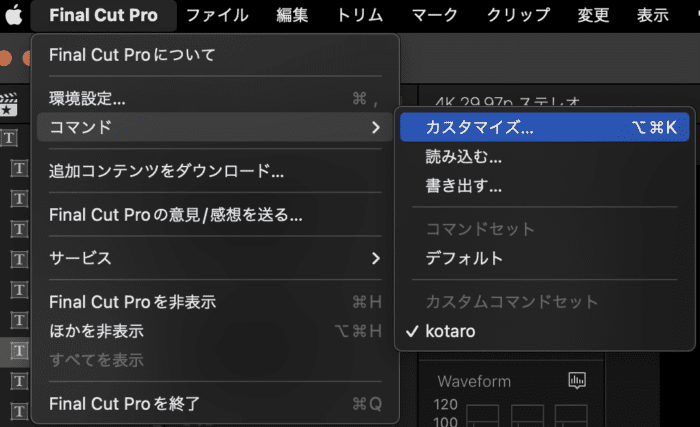
ショートカットの割り当てはFinal Cut Proタブからコマンド、カスタマイズで可能です。
他のキーも割り当てできますし、もちろんカスタマイズ前提のキーボードをお使いの方は都度割り当てしていくことができます。
カスタマイズをクリックするとコマンドエディタが開きます。
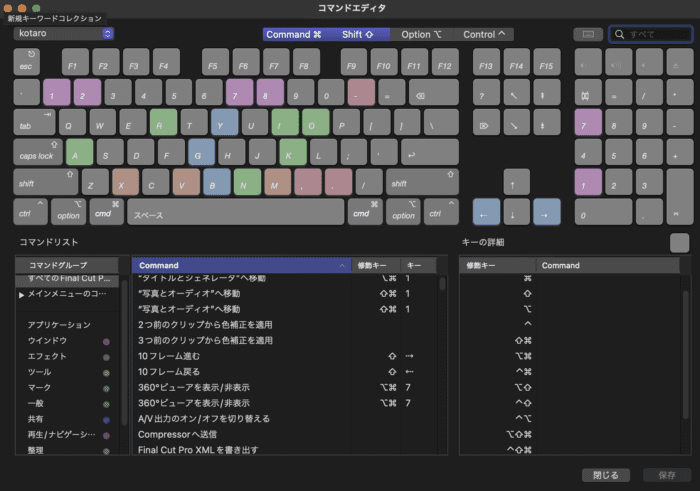
カットして詰める→トリム開始
カットして詰める動作は「トリム開始」で設定できます。
コマンドエディタの検索窓でトリム開始と検索すると、コマンドにトリム開始のリストが出てきます。
筆者はすでにQに割り当てているため二種類表示されていますが、通常はリストに一つだけ表示されているはずです。
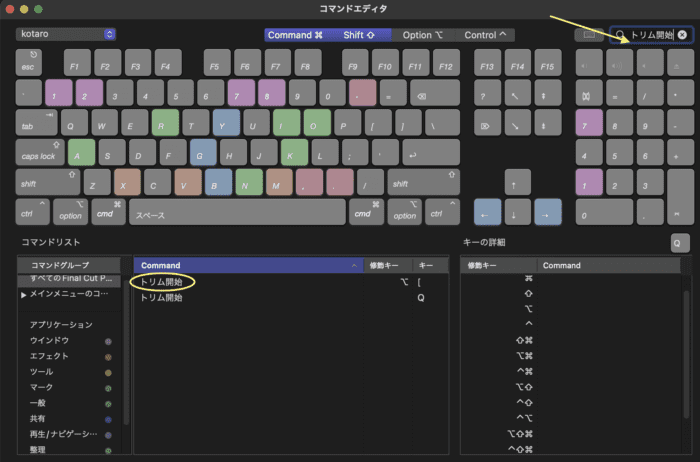
このリストからドラッグ&ドロップで割り当てたいキーに持っていくだけ。
このリストを選択した状態で割り当てたいキーを入力すると、このキーボードショートカットの割り当てを変更しますか?と聞かれますので、割り当てを変更をクリックすると変更できます。
カスタマイズキーボードをお使いの場合はファイナルカットにプラグインを読み込ませるよりもこちらの方が早いと思います。
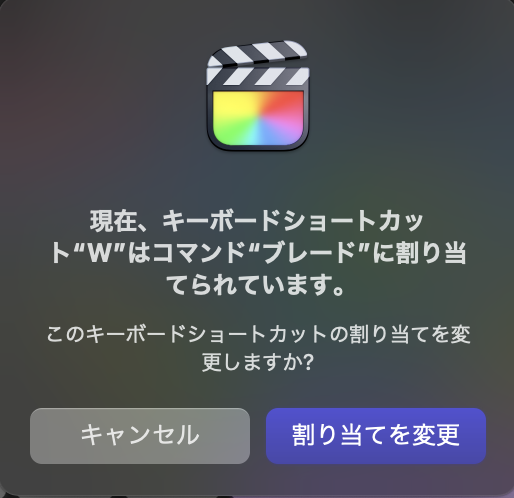
カットのみ→ブレード
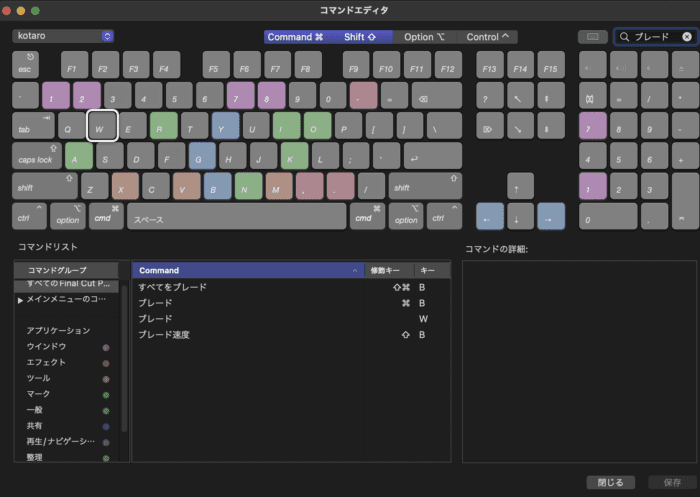
同様にカットのみの場合はブレードという名称で検索してください。
今カットして詰めるをQに、ブレードをWに割り当てていますが、Wして、スペースで進め、Qで不要部分をカットして詰めてくれます。
Vlogなんかの場合はほぼこれだけの作業だったりするので、大変重要なショートカットキーになりますよね。
残りを捨てる→トリム終了
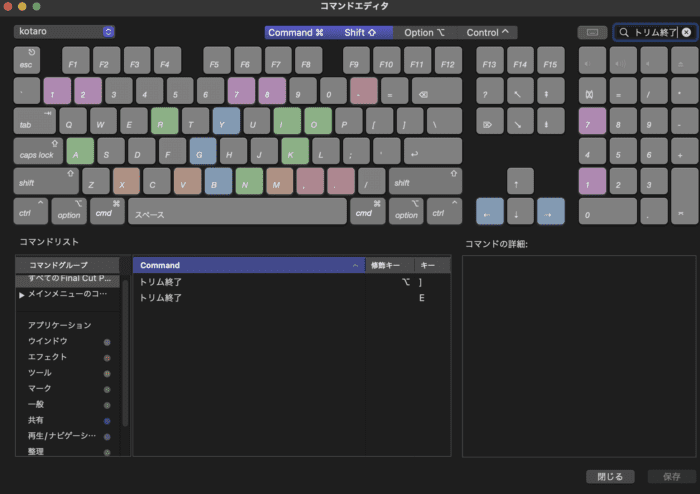
さて、残りの部分は不要なので捨てる場合、トリム終了と検索して、割り当ててください。
筆者はEボタンに割り当てていますが、簡単な動画であれば、もうW,スペース,Qの繰り返しと、最後にEだけで編集作業が終わっちゃいます。
ズームイン、ズームアウト
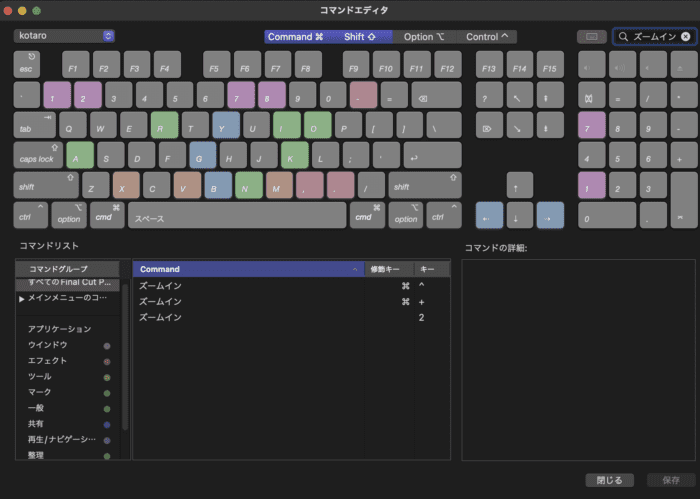
ズームインと、ズームアウトはそのまま名前通りですので、やりやすいキーに割り当ててください。
この記事のショートカットコマンドだけで、キーボードだけ編集が可能になってくるのではないでしょうか。
動画編集にマウスは禁物・・・
キーボードか、コントローラーだけでスマートに編集していきましょう。
動画編集者が抑えておきたい参考書
カラーコレクションハンドブック第2版
こちらのカラーコレクションハンドブックはバイブル度が高いので是非抑えておきたいですね。