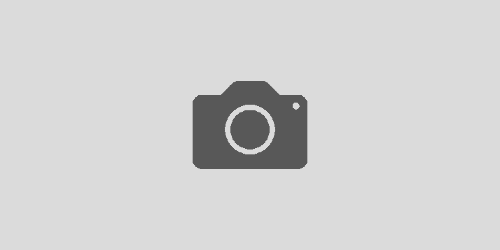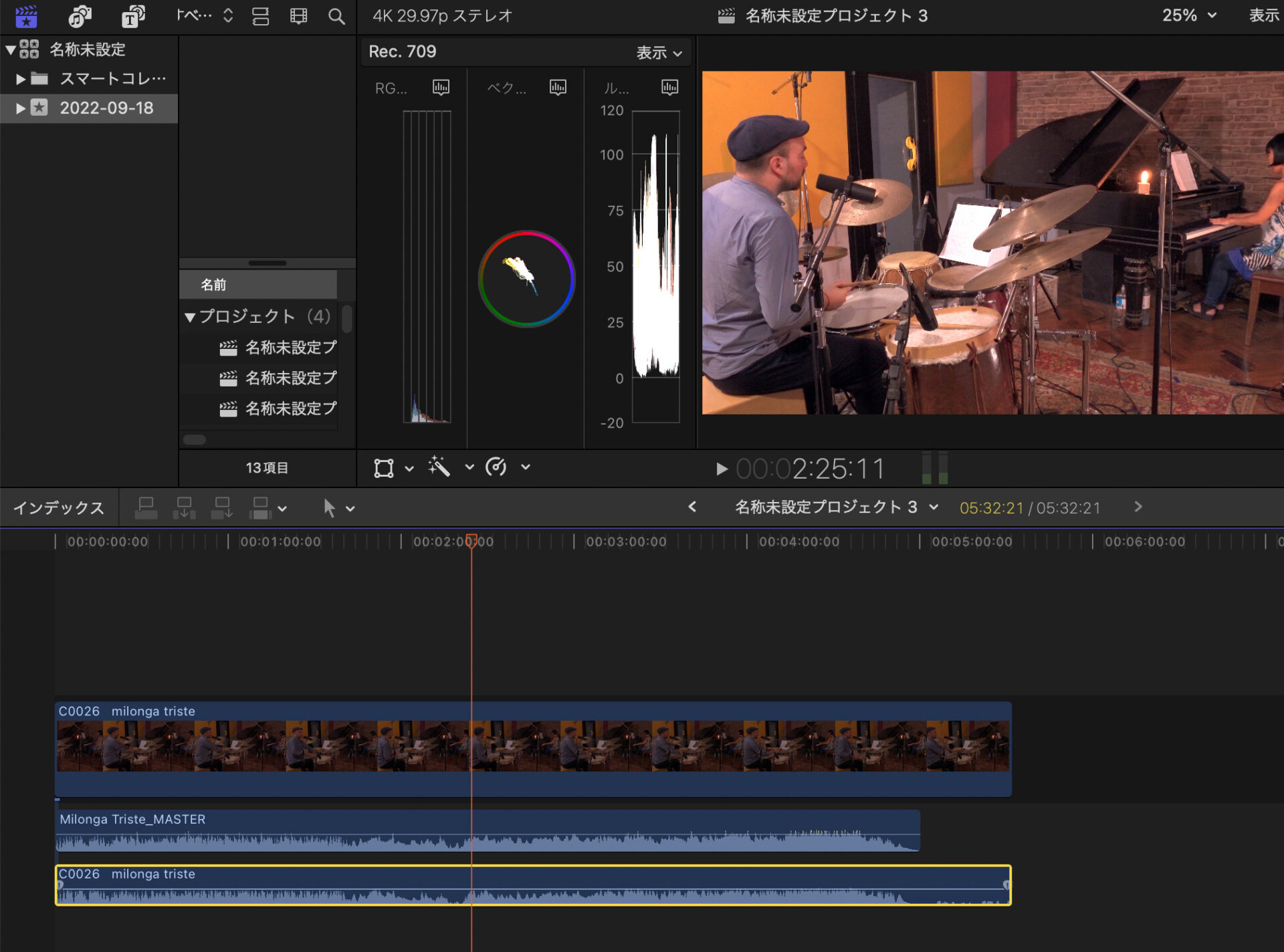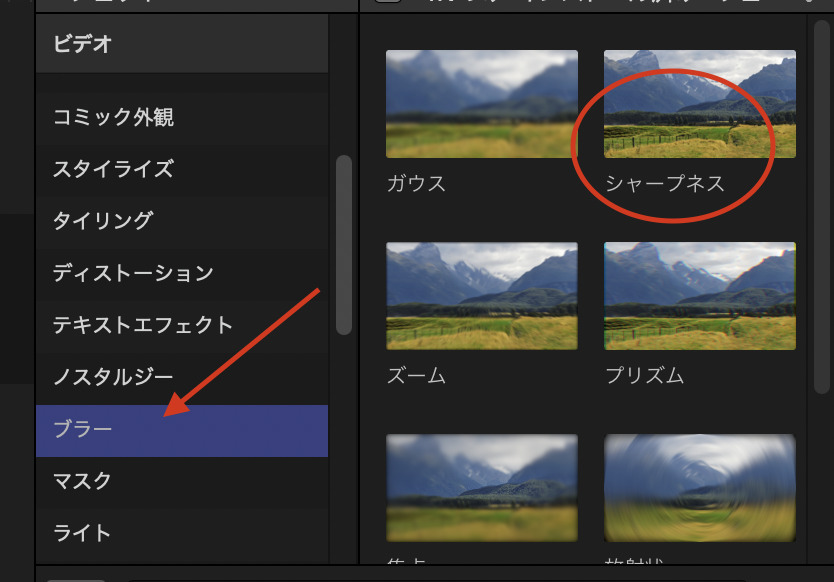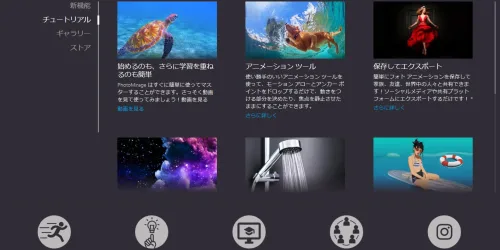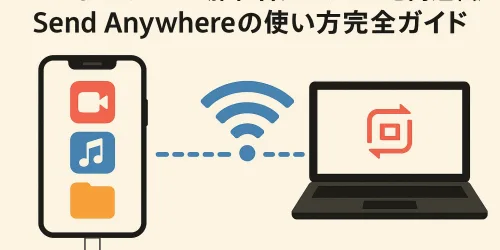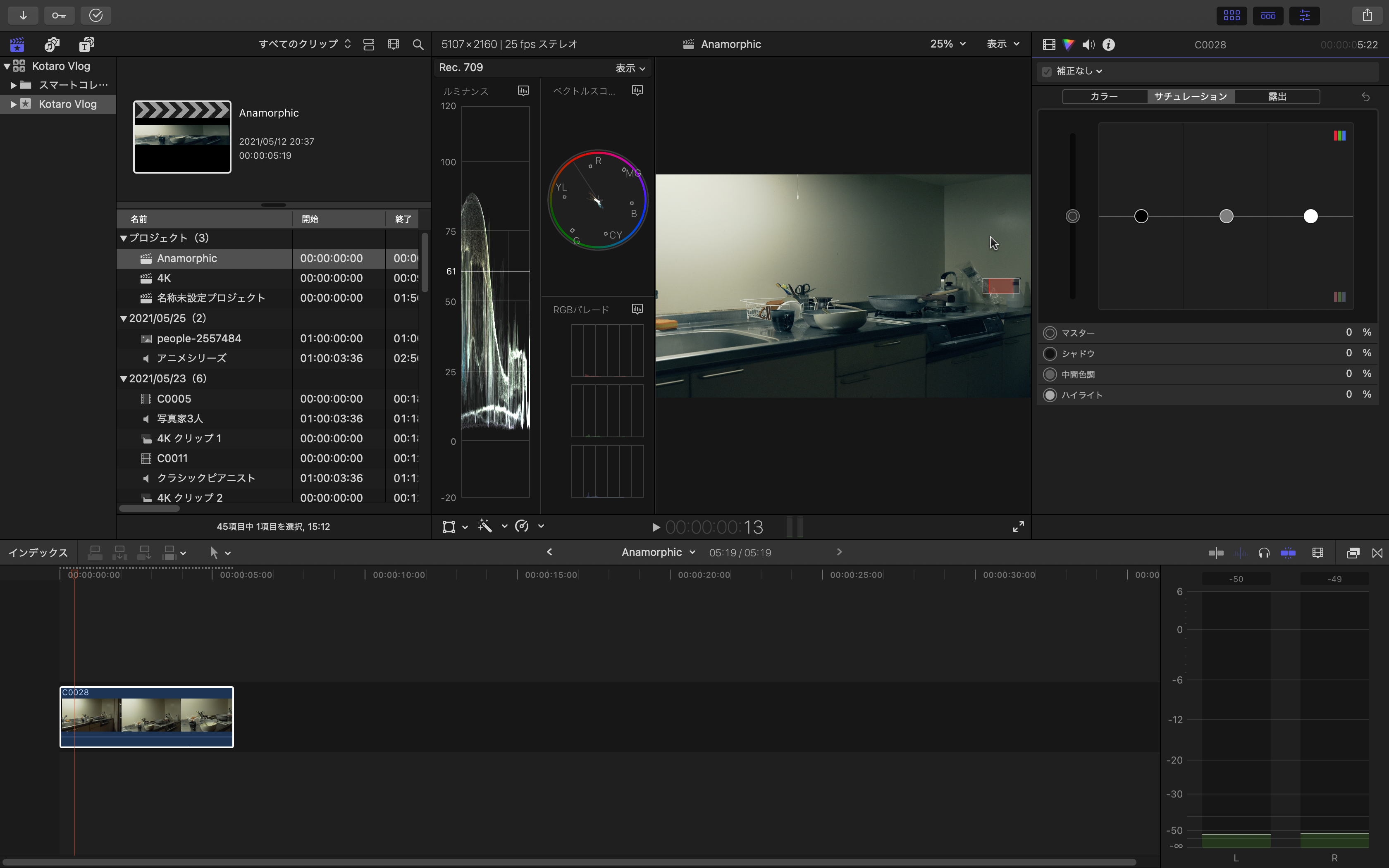iPhoneで撮影した4K動画が真っ白?!HDRツールで一発解決と編集手順

Warning: Undefined variable $img_width in /home/pinocoa/kotarohattori.com/public_html/wp-content/themes/coldbox/functions.php on line 1251
Warning: Undefined variable $img_height in /home/pinocoa/kotarohattori.com/public_html/wp-content/themes/coldbox/functions.php on line 1251
この記事の目次
iPhoneで撮影した映像を編集する場合、どのようにすればいいのか
FINAL CUTなどに読み込ませるも、真っ白になってしまったという経験はないでしょうか?
今回は昨今一眼レフ映像にも匹敵するようなクオリティーのiPhone動画の編集の基本をおさらいしておきましょう。

この記事を担当:こうたろう(音楽家)
1986年生まれ
音大卒業後日本、スウェーデン、ドイツにて音楽活動
ドイツで「ピアノとコントラバスのためのソナタ」をリリースし、ステファン・デザイアーからマルチマイクREC技術を学び帰国
金田式DC録音のスタジオにて音響学を学ぶ
独立後芸術工房Pinocoaを結成しアルゼンチンタンゴ音楽を専門にプロデュース
その後写真・映像スタジオで音響担当を経験し、写真を学ぶ
現在はヒーリングサウンド専門の音楽ブランド[Curanz Sounds]を立ち上げ、ピアニスト, 音響エンジニア, マルチメディアクリエーターとして活動中
当サイトでは音響エンジニアとしての経験、写真スタジオで学んだ経験を活かし、制作機材の解説や紹介をしています。
♪この記事には広告リンクを含みます♪
こちらも記事もチェックしてね!
最高画質を得るための具体的ステップ
まずはiPhone側の設定から確認していきます。
その後、基本的にはエアードロップでMacにファイルを写し、FINAL CUTで編集していきます。
iPhoneでHDR動画を撮影する際の事前準備として、以下の手順に従って設定を行うと良いでしょう。
iPhone側の基本設定を確認

1. カメラ設定の確認と調整
- 設定アプリを開く: ホーム画面から「設定」アプリをタップ。
- 「カメラ」を選択: 設定メニューから「カメラ」を選びます。
- 「ビデオ撮影」: 「ビデオ撮影」をタップして、解像度とフレームレートを選択します。4K解像度(例: 4K 30 fps または 4K 60 fps)を選択することで高画質の動画を撮影できます。
- 「HDRビデオ(Dolby Vision)」をオン: 「HDRビデオ(Dolby Vision)」オプションをオンにすることで、HDR動画を撮影できるようにします。
2. iPhoneのディスプレイ設定
- 設定アプリで「ディスプレイと明るさ」: 「ディスプレイと明るさ」を選択します。
- 「True Tone」と「ナイトシフト」の確認: 必要に応じて「True Tone」と「ナイトシフト」の設定を確認しますが、これらは撮影には直接関係ありません。
3. ストレージの確認
- iPhoneのストレージを確認: HDRおよび4K動画は大きなファイルサイズを生成するため、十分なストレージ容量があるか確認します。
- 不要なファイルの削除: 必要に応じて、不要なファイルを削除してスペースを確保します。
4. 撮影前の準備
- レンズを清掃: iPhoneのカメラレンズを清掃して、クリアな映像を撮影できるようにします。
- バッテリーの確認: バッテリーの残量を確認し、必要に応じて充電します。
また、オーディオ設定にモノラルとステレオがあるかと思います。
外部のレコーダーを通して音は別撮りにするならモノラルでOKです。
iPhoneだけで乗り切るならステレオ設定にして少しでも音質をよくしておきましょう。
Final Cut Proで編集する

iPhoneで撮影された4K動画は、Dolby Vision HDR(ハイダイナミックレンジ)で記録されるため、Final Cut Proで編集する際にはHDRツールを適用する必要があります。
具体的な手順としてまずはソフトの設定からはじめましょう。
- プロジェクト設定: Final Cut Proで新しいプロジェクトを作成する際に、プロジェクトの設定で「カラー」オプションを「Wide Gamut HDR」に設定します。これにより、HDRコンテンツの編集が可能になります。
- ライブラリ設定: ライブラリの設定でも「カラー処理」を「Wide Gamut HDR」に設定します。
- クリップの処理: HDR映像は通常のSDR(標準ダイナミックレンジ)映像よりも広い輝度範囲を持つため、Final Cut Proの「カラーホイール」や「カラーカーブ」などのツールを使用して、明るさや色合いを調整することが可能です。また、HDRに対応したディスプレイを使用してプレビューすることで、より正確な編集ができます。
- エクスポート設定: 編集が完了したら、エクスポート設定で「HDR」を選択して、適切なフォーマットで出力します。Dolby VisionやHDR10などの規格を選択することができます。
ライブラリの設定は、左上のタブからファイル→ライブラリの設定を押すと、右上にこんな画面が。
プロジェクト名の右側に変更という色が変わったボタンがありますから、こちらをクリック。
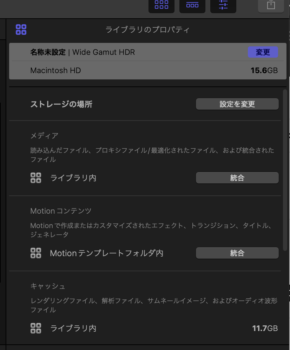
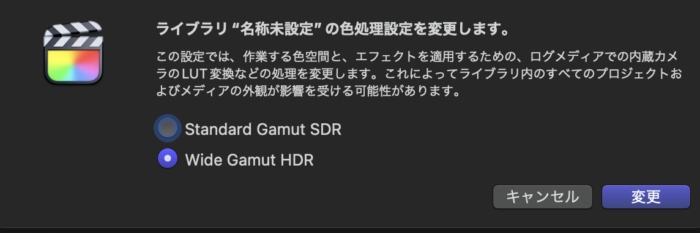
Wide Gamut HDRを選択して変更ボタンを押すとOKです。
外部のLUTはいつ当てるの?
他社のLUTをあてるのは、HDRツールを使ってFINAL CUT上でLUTで調整したあと?
それとも他社LUTをいきなりあてていいの?
悩んだことがある方もいらっしゃるかもしれません。
他社のLUT(Look-Up Table)を適用する場合、まずHDRコンテンツの特性を理解し、FINAL CUT上で適切にHDR処理された映像データに対して当てる必要があります。
1. HDRコンテンツの調整
まず、HDRコンテンツを適切に処理するために、HDRに特化したツールやエフェクトを使用して、基本的な明るさ、コントラスト、色の調整を行います。
これは、HDR映像が通常のSDR(標準ダイナミックレンジ)映像と異なる広い輝度範囲を持つため、まずHDRの特性を維持しながら調整を行う必要があるためです。
2. 他社LUTの適用
HDR調整が完了したら、次に他社のLUTを適用します。
この際に重要なのは、使用するLUTがHDR映像に対応しているかどうかを確認することです。
SDR用のLUTをそのまま適用すると、意図しない色や明るさの変化が生じる可能性があるためです。
もしLUTがHDRに対応していない場合、まず映像をSDRに変換するか、SDR用のLUTをHDR映像に適用するための変換ツールを使用する必要があります。
3. 追加調整
LUT適用後、最終的な調整を行います。これは、LUTによってもたらされた色や明るさの変化を微調整し、映像全体のトーンや雰囲気を最適化するためです。
適切な映像処理の手順
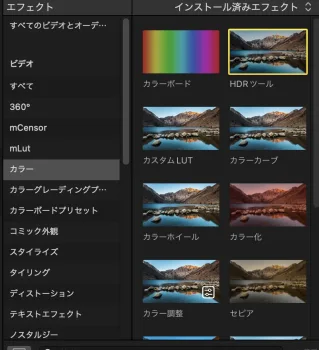
右下エフェクトから、HDRツールを該当の映像にドロップしましょう。
すると、右上にHDRツールの項目が出てきて、このように選択できるようになっています。
先ほど出てきたSDRのみ対応の他社LUTを当てる場合は、Rec.709 SDR(HDR to Rec. 709 SDR)を選択してください。
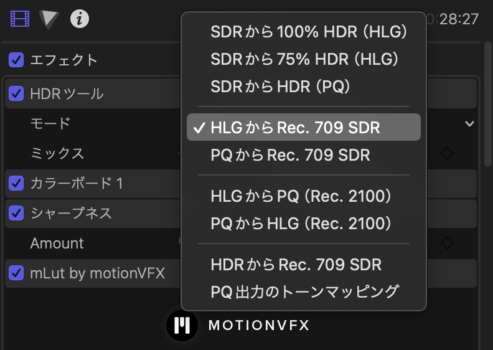
Final Cut ProでHDRツールを使用する際のオプションを把握しておきましょう。
これらのオプションは、HDR映像の色域やダイナミックレンジを調整し、目的の出力形式に適した設定に変換するために使用されます。
1. HDR to Rec. 709 SDR
- 用途: HDR映像を標準ダイナミックレンジ(SDR)のRec. 709形式に変換します。通常のディスプレイやオンライン配信で使用するための変換です。
- 効果: HDR映像の広いダイナミックレンジをSDRの狭い範囲にマッピングし、明るさとコントラストを調整します。
2. HDR to Rec. 709 SDR (P3 to Rec. 709 LUT)
- 用途: P3色域で撮影されたHDR映像をRec. 709色域のSDRに変換します。主にデジタルシネマで使用されるP3色域をSDRに合わせるための変換です。
- 効果: 広い色域を持つP3映像をRec. 709の色域に変換し、色の再現性を保持しつつ、明るさとコントラストを適切に調整します。
3. HDR to Rec. 709 100 nits
- 用途: HDR映像を100ニットの標準明るさに合わせたSDRに変換します。特定のモニタや配信基準に対応するための設定です。
- 効果: HDRの高輝度部分を100ニットに制限し、全体のダイナミックレンジを調整します。
4. HDR to Rec. 709 200 nits
- 用途: HDR映像を200ニットの明るさに合わせたSDRに変換します。これも特定のモニタ基準や配信プラットフォームに合わせるために使用されます。
- 効果: 200ニットを上限とする輝度調整を行い、ダイナミックレンジを制限します。
5. HDR to Rec. 709 (Tone Map)
- 用途: トーンマッピングを用いてHDR映像をSDRに変換します。HDR映像の色とコントラストを自然な形でSDRの範囲内に収めるために使用されます。
- 効果: 特殊なトーンマッピングアルゴリズムを使用して、HDR映像の色と明るさの特性を維持しながら、SDRに変換します。
6. HDR to HLG
- 用途: HDR映像をHybrid Log-Gamma (HLG)形式に変換します。HLGは放送やリアルタイム配信でよく使用されるHDRフォーマットです。
- 効果: PQベースのHDR映像をHLG形式に変換し、放送基準に適した映像を生成します。
7. HDR to PQ
- 用途: HDR映像をPQ(Perceptual Quantizer)フォーマットに変換します。PQはディスプレイやストリーミングプラットフォーム向けのHDR標準です。
- 効果: HDR映像の輝度と色を正確に再現するために、PQフォーマットに合わせて調整します。
BT2020とはなんですか?
iPhoneの一部のバージョン以降だと、ファイルを見てみるとBT2020と記載されていたりします。
BT.2020は、Rec. 2020(Recommendation ITU-R BT.2020)とも呼ばれ、超高精細(UHD)テレビや4K・8K解像度に対応する広色域と高ダイナミックレンジ(HDR)規格の一つです。
以下の特徴があります。
1. 広色域
- 色域の範囲: BT.2020は、従来のRec. 709よりもはるかに広い色域をカバーしており、現実世界に近い色彩を再現することができます。これにより、鮮やかで自然な色表現が可能になります。
2. 高ダイナミックレンジ(HDR)
- 輝度範囲: BT.2020はHDR映像の標準としても利用され、高い輝度とコントラスト比を提供します。これにより、明暗の差がより明瞭に表現され、リアリティのある映像が可能です。
3. 10ビットおよび12ビットの色深度
- BT.2020は、従来の8ビットではなく、10ビットまたは12ビットの色深度をサポートしています。これにより、より多くの色が表現でき、滑らかなグラデーションが可能になります。
iPhoneでの利用
iPhone 13などのモデルでは、HDR撮影機能があり、BT.2020の色域をサポートしています。
これにより、HDRビデオや写真で鮮やかな色彩と高いダイナミックレンジを記録することが可能です。
撮影された映像がBT.2020規格に準拠している場合、それは広色域と高輝度を持つHDRコンテンツとして保存されています。
BT.2020が示す情報は、映像の色域とダイナミックレンジが標準的なSDRコンテンツよりも広く、高品質な映像体験を提供することを意味しています。
この規格に対応したディスプレイで視聴することで、映像のポテンシャルを最大限に引き出すことができます。
HDR編集のポイント
シネマカメラ用のモニターなどではREC709 LUTが搭載されているものもあり、とても便利。
まず最初にHDRツールをあてるだけで、真っ白なiPhone動画は普通の色に戻ります。
これはつまり強烈な圧縮を受けているということになるわけですが、ここから、カラーホイールなどでカラーグレーディングをある程度行い、一度カラーをフラットに戻しましょう。
その後で他社のLUTや他のLUTを当てればOKです。
ただし、LUTなどもカラーホイールなどのツールで基本的には全部自作で作れるモノですから、グレーディングを楽しむという意味では、このままの状態で調整した方がクオリティーが高くなることもあります。
カラーグレーディングをするにはこちらの2冊は必読書ですので、是非チェックしておきましょう!
この世界はこの先も当分変わることのない不変性の高いものです。