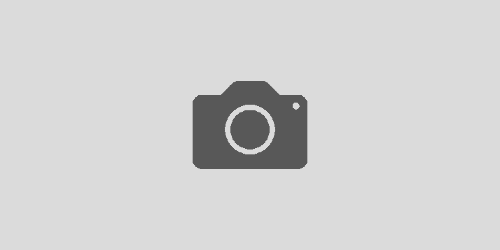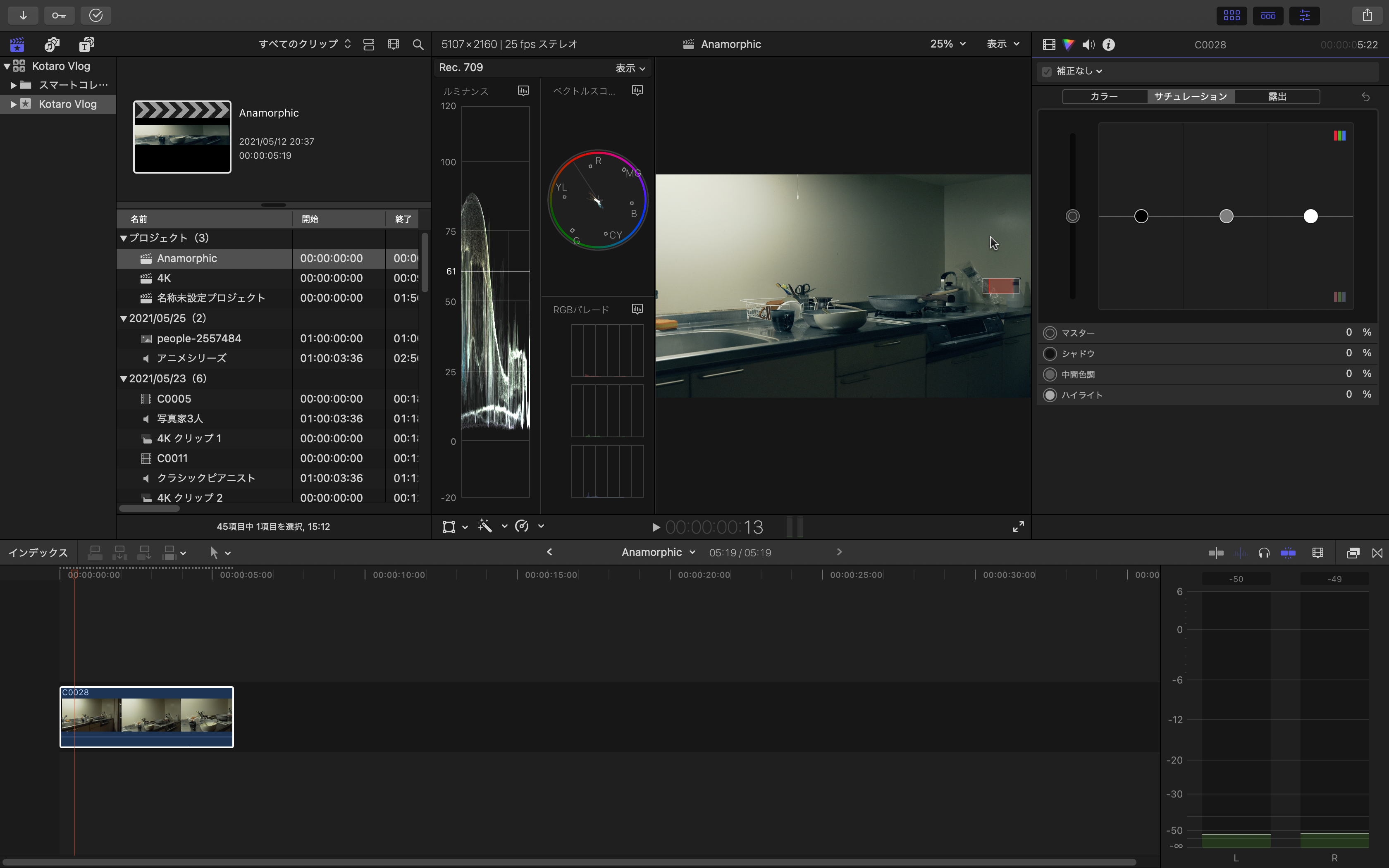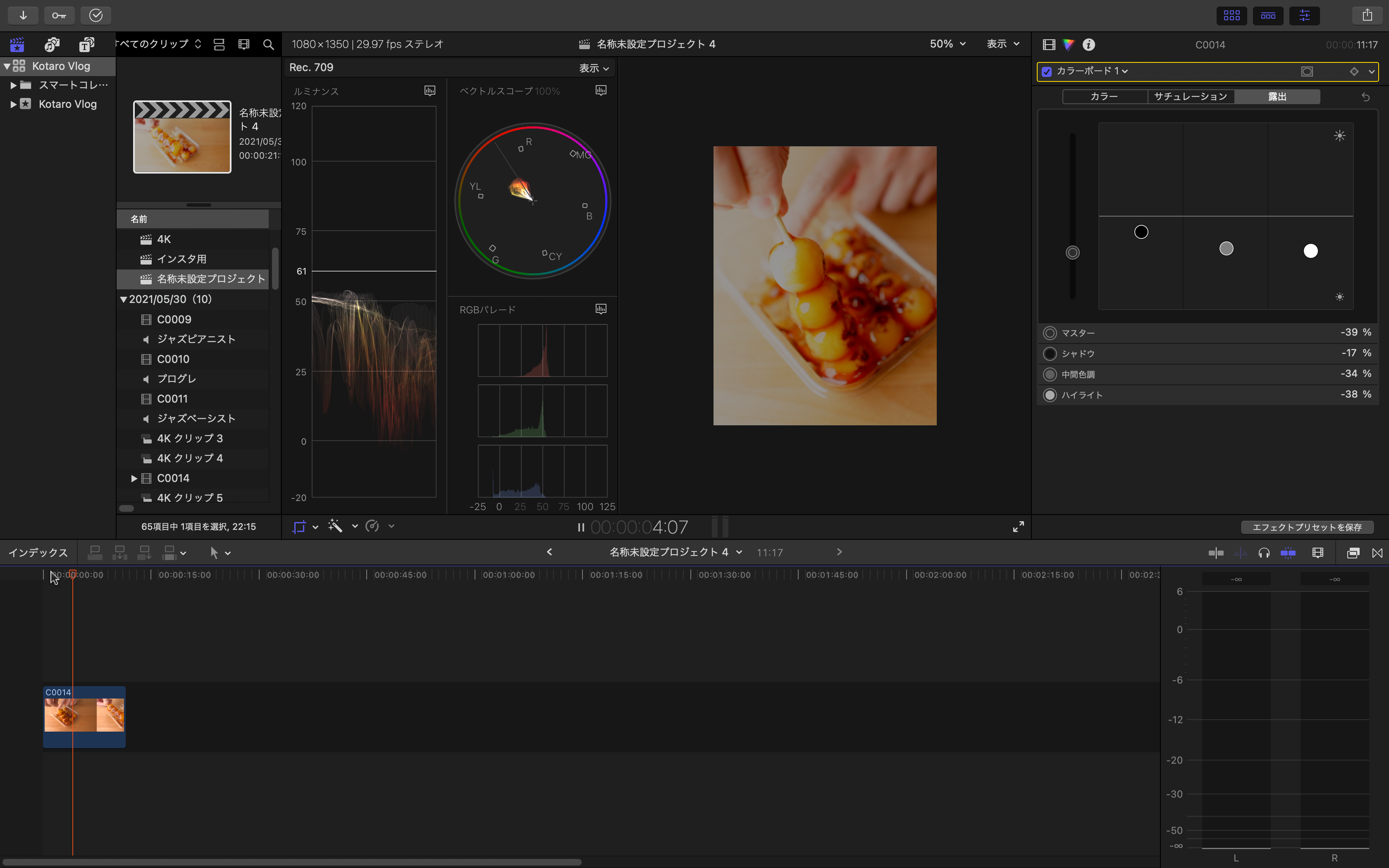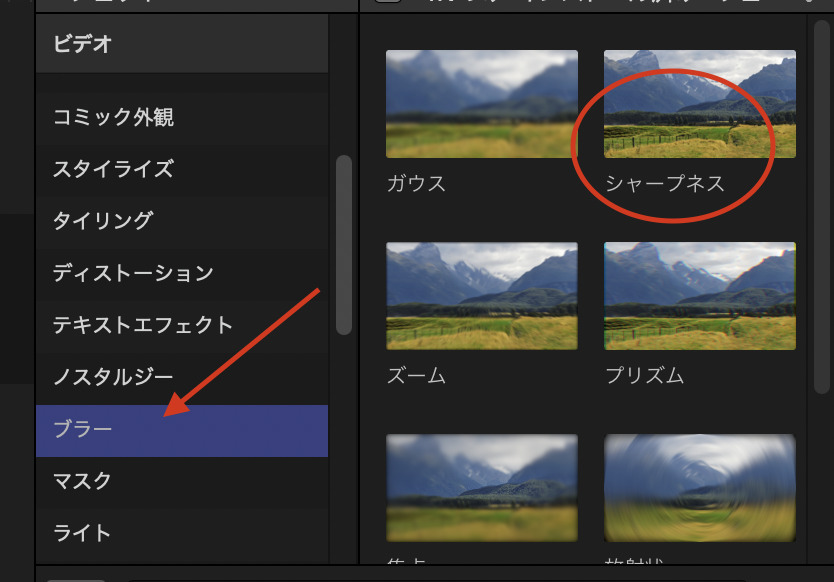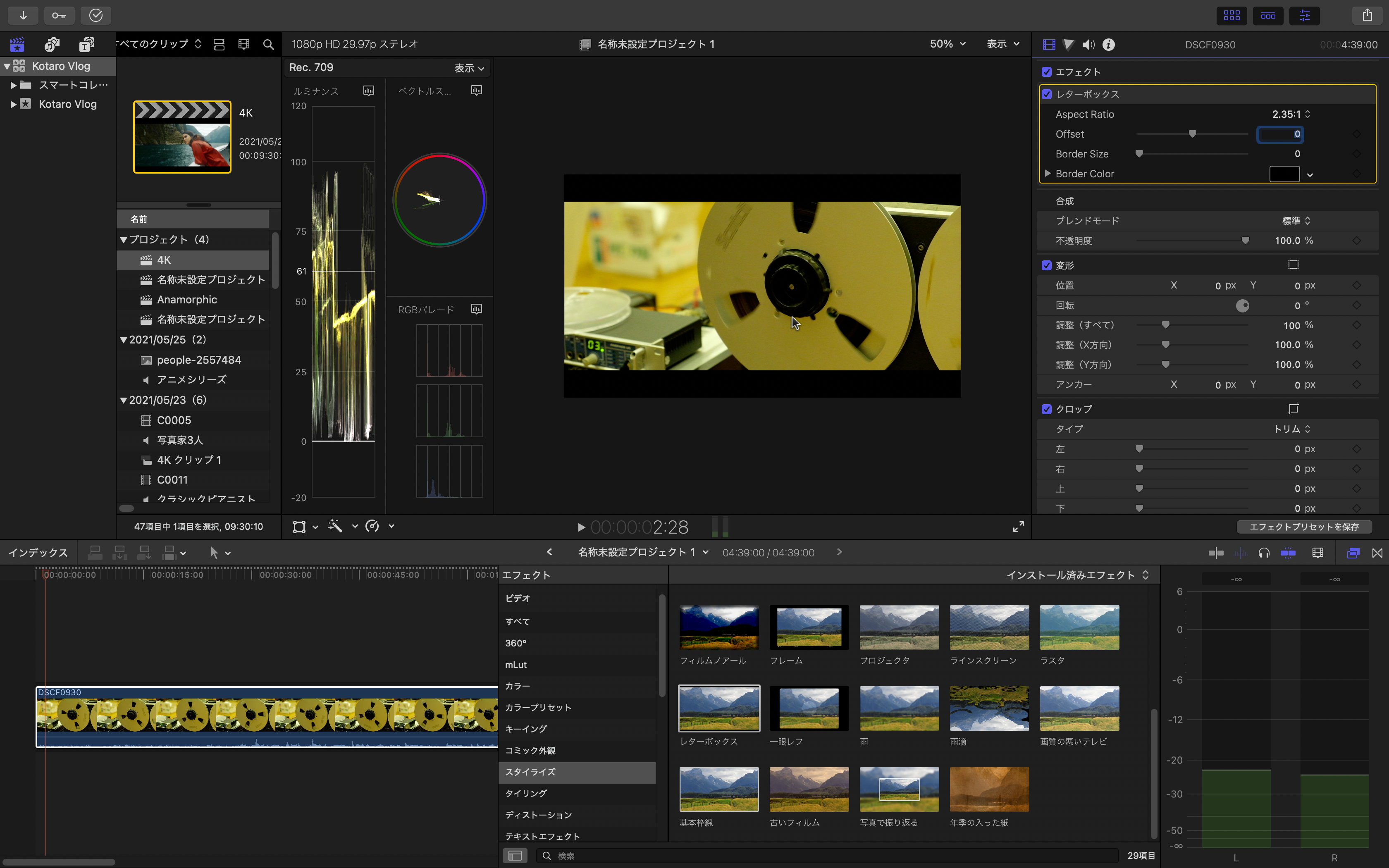【画像の一部だけを動かす方法】PhotoMirage を使った手順
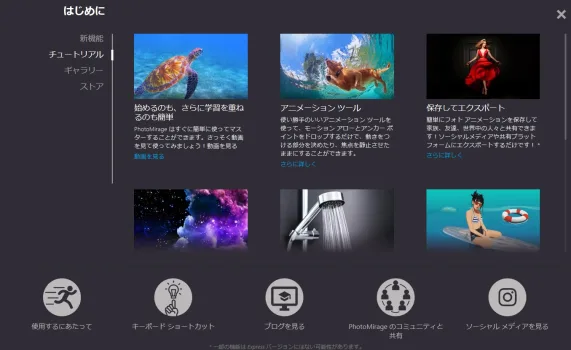
画像の一部を動かす方法をシネマグラフと呼びます。
アドビの製品やapple純正ソフトなどでもシネマグラフは作成可能ではありますが、Corel社のPhotoMirage が誰でも簡単に作成可能なのと、比較的低価格で導入できるのでシェアします。
Windowsでしか動きませんので、Macの方はappleのMotionで似たようなことが可能となってます。
Corel(現在はAlludoとして知られています)は、1985年に設立されたカナダのオタワに本社を置くソフトウェア会社です。
Corelは、2003年と2008年のレイオフや再編成を経験し、2019年にはKKRに約10億ドルで買収されました。
2022年には「Alludo」という新しいブランド名にリブランドされました。
これは「All You Do」の言葉遊びに由来しています。
Corelはこういった写真編集や加工に関しての老舗ソフトウェアメーカーといえますので、安心して利用することができます。
PhotoMirageの価格をチェックやっぱり老舗メーカーの有料ソフトは違うと実感できるほどシンプルで簡単設計、確かな効果を得られますので、あれこれ悩む時間がもったいないので是非導入してください。

この記事を担当:こうたろう(音楽家)
1986年生まれ
音大卒業後日本、スウェーデン、ドイツにて音楽活動
ドイツで「ピアノとコントラバスのためのソナタ」をリリースし、ステファン・デザイアーからマルチマイクREC技術を学び帰国
金田式DC録音のスタジオにて音響学を学ぶ
独立後芸術工房Pinocoaを結成しアルゼンチンタンゴ音楽を専門にプロデュース
その後写真・映像スタジオで音響担当を経験し、写真を学ぶ
現在はヒーリングサウンド専門の音楽ブランド[Curanz Sounds]を立ち上げ、ピアニスト, 音響エンジニア, マルチメディアクリエーターとして活動中
当サイトでは音響エンジニアとしての経験、写真スタジオで学んだ経験を活かし、制作機材の解説や紹介をしています。
♪この記事には広告リンクを含みます♪
簡単操作の解説
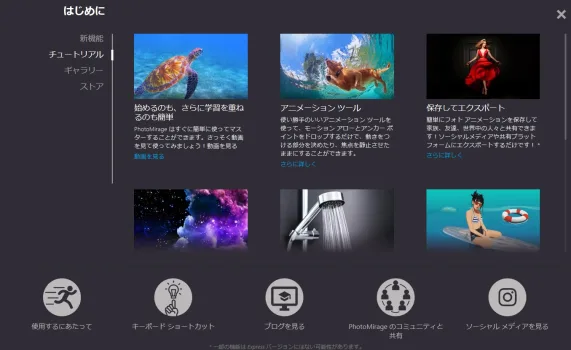
起動したらこのようにチュートリアル画面が出てきます。
英語ではありますが、かなり簡単なので見ていれば基本操作はわかります。
チュートリアル画面を閉じると中央付近に開くというボタンがあります。
「開く」ボタンを押すと画像を選択できるようになっているので、動かしたい写真やイラストを呼び出しましょう。
すると画像が開き編集画面に。
簡単3ステップ
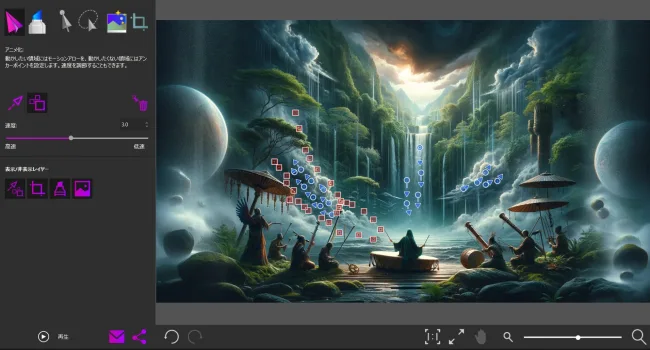
編集自体は驚くほど簡単。
まるでメールアイコンのような紫色のアイコンから順番に合計6つのアイコンが並んでいますね。
「アニメ化」→「マスク」→「選択」→「フリーハンド選択」→「スマート修整」→「トリミング」のボタンとなっています。
ステップとしては、アニメ化ボタンだけでもOK.
動かす場所を選ぶ→動かさない場所を止める→書き出す
この3ステップで完結します。
上の画像では、青い部分が動かす場所、赤い部分が止める場所。
この赤い点々で止めておかないと画像全部がぐにゃぐにゃになってしまいます。
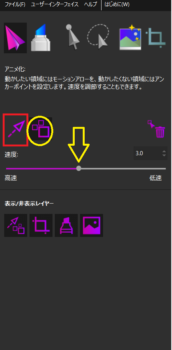
こんな感じで赤い四角の枠部分が動かすアイコン。
黄色い丸が止めるアイコン。
黄色い矢印のところで動かす速度を調整します。
あとは出力ボタンで、調整するだけ。
MP4動画の場合は最大30秒まで作成できます。
より長い動画にしたい場合は各種動画編集ソフトでループさせましょう。
Windowsであれば、ダビンチが完全無料なのでおすすめです。
うまく動かすコツ
動かす場所にポイントしていくわけですが、ポインターの長さを長くすればその分ストロークが長くなります。
これ実はあまり長くしすぎると、不自然な感じになりますので、短く細かく、区切って追加していくほうが自然に見えるわけです。
また、動かす速度に関しても低速にすれば自然だけど、高速にすれば不自然になるといったこともあります。
基本的に短いストロークで低速にしていればきれいに仕上がります。
もちろんきれいに仕上がる反面、シネマグラフとしての効果が薄くなってしまうという具合ではありますので、この辺りをうまくバランスとっていきましょう。
各種SNSへの投稿

昨今は動画といえばすっかり縦長が主流になってきました。
TikTokやインスタに投稿する場合に備えて一番右側のアイコンはトリミング用となっています。