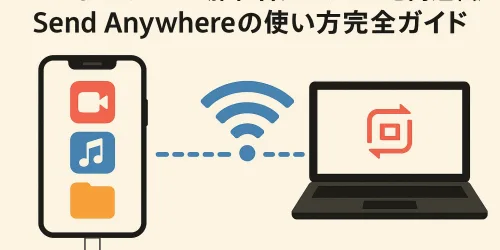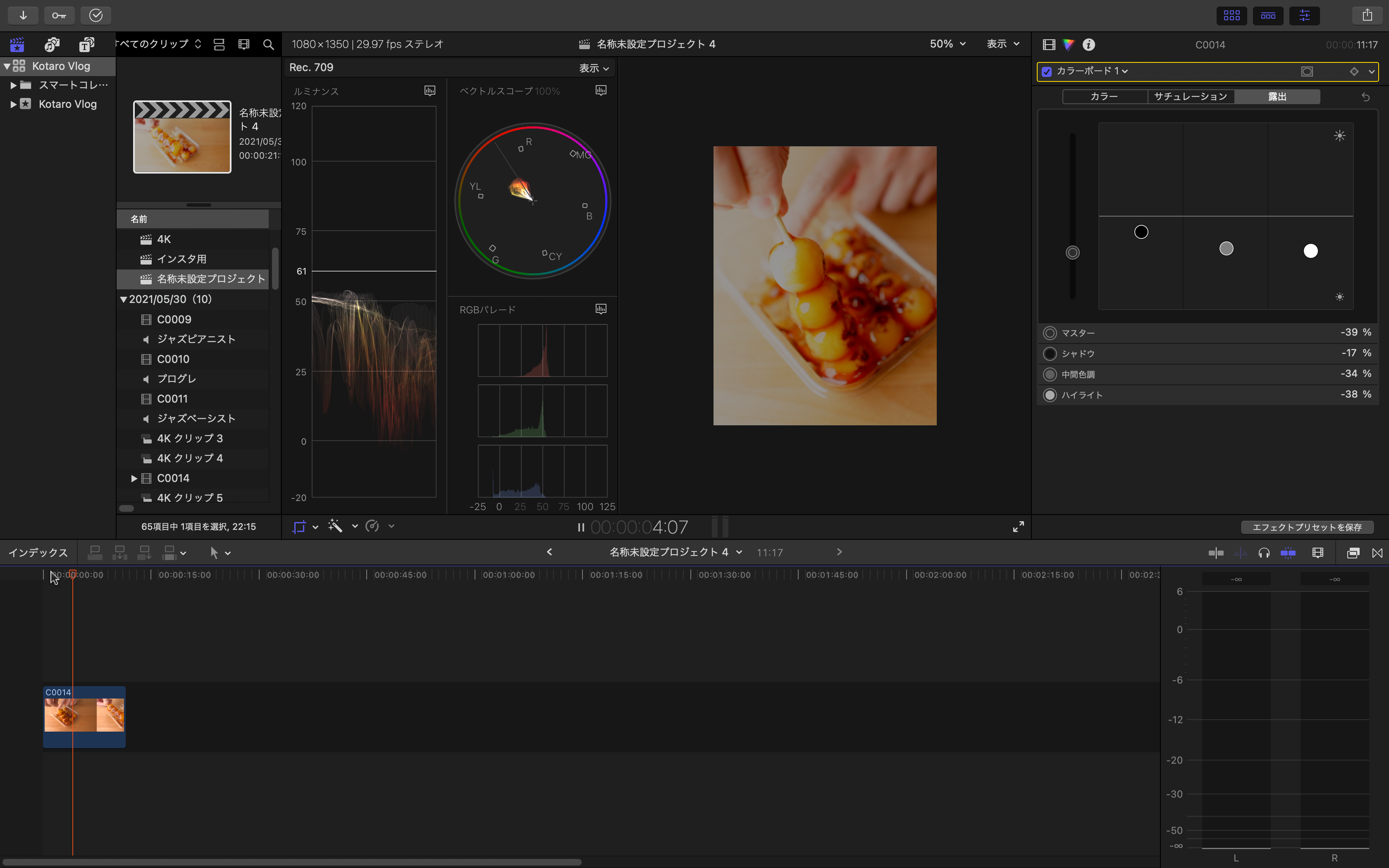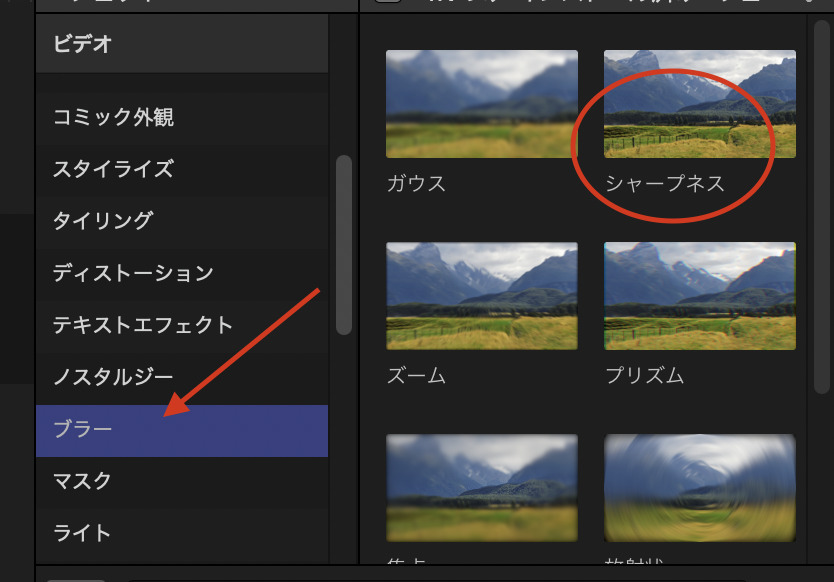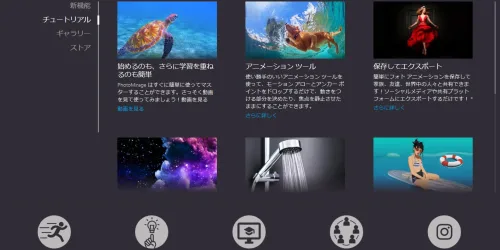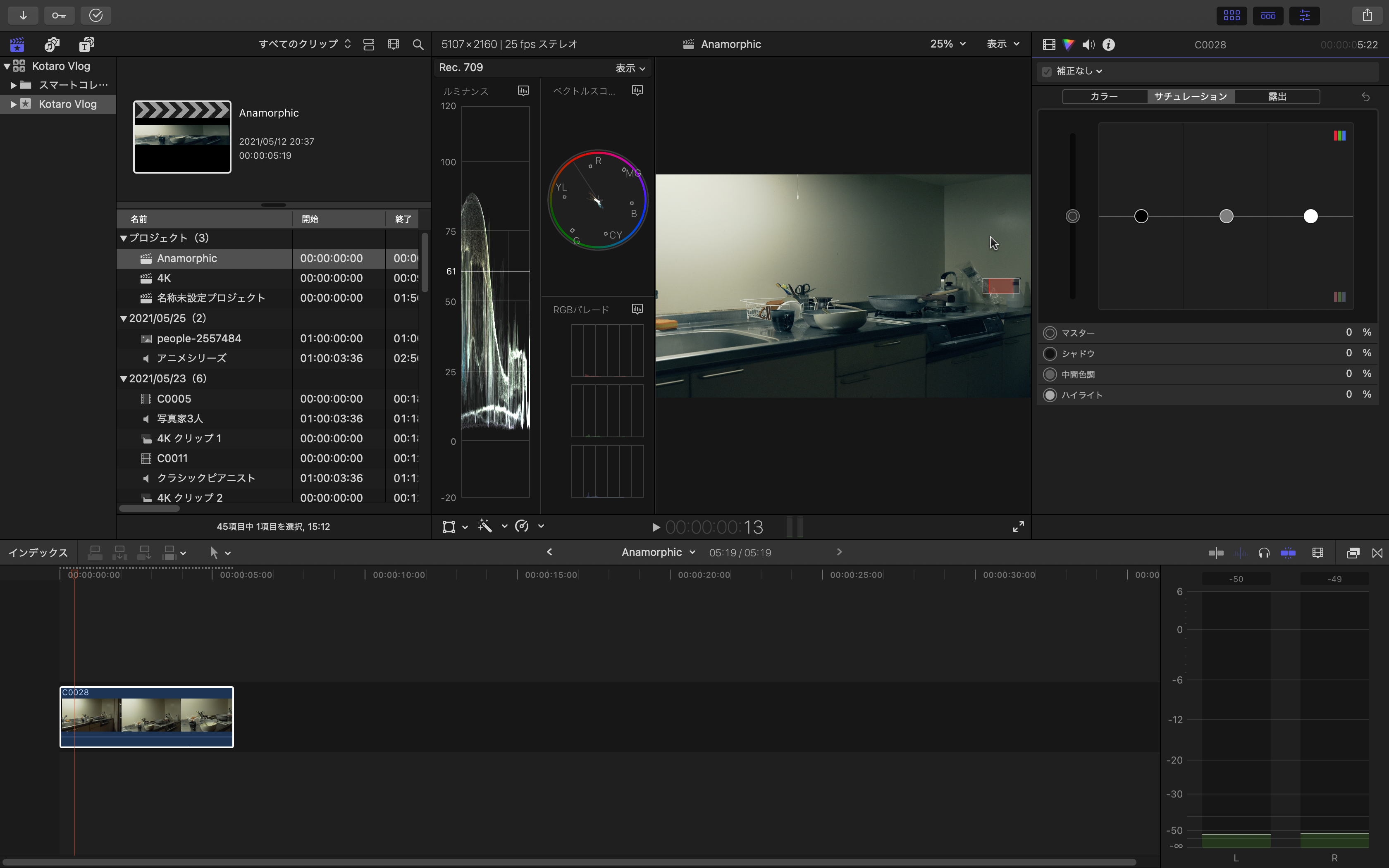【GarageBand(iOS版) 使い方】音源の取り込み方と書き出し方法

この記事の目次
ipadやiPhoneに入っているGarageBandは無料で使えてかなりのハイクオリティーで録音することができる便利なアプリです。
GarageBandを使うと、機材選定さえ間違えなければかなりの水準でセルフレコーディングができてしまいます。
まさに録音エンジニア泣かせ・・・ですね。
本日はセルフレコーディングをできるだけ低予算で実現したい演奏家向けの録音方法、そして機材案内をお届けします!
この記事がおすすめな人
- ガレージバンドについて知りたい方
- 演奏家なんだけど、伴奏音源に自分の演奏を加えたい方
- 伴奏音源に自分の歌を加えて発信したい方
- ipadだけでミニマルに制作を完結させたい方

この記事を担当:こうたろう
1986年生まれ
音大卒業後日本、スウェーデン、ドイツにて音楽活動
ドイツで「ピアノとコントラバスのためのソナタ」をリリースし、ステファン・デザイアーからマルチマイクREC技術を学び帰国
金田式DC録音のスタジオにて音響学を学ぶ
独立後芸術工房Pinocoaを結成しアルゼンチンタンゴ音楽を専門にプロデュース
その後写真・映像スタジオで音響担当を経験し、写真を学ぶ
現在はヒーリングサウンド専門の音楽ブランド[Curanz Sounds]を立ち上げ、ピアニスト, 音響エンジニア, マルチメディアクリエーターとして活動中
当サイトでは音響エンジニアとしての経験、写真スタジオで学んだ経験を活かし、制作機材の解説や紹介をしています。
♪この記事には広告リンクを含みます♪
エフェクトかけるぞ!の編はこちら!
カラオケを使ってipadで録音
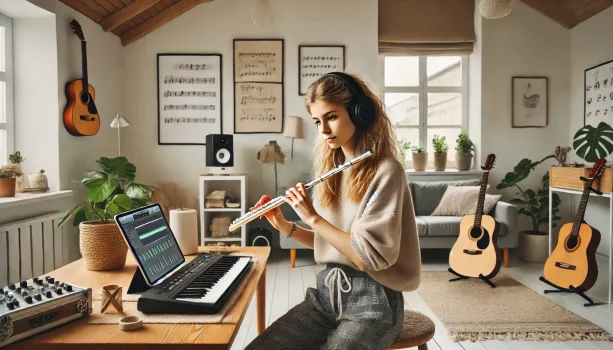
今回は実際にプロのフルート奏者からのご質問にお答えする形でご紹介していきます。
要望としては、エレクトーンの伴奏にフルートを録音してミックスダウンしたいというもの。
問い合わせ内容
実際には、GarageBandにオーディオデータを取り込んで録音待機状態まで持っていけなくて、エレクトーンのスピーカーから流しながらフルートを演奏し、一発録りしてしまったのでどうにか音質を向上できませんか?というご質問でした。
ただし、やはりこの録音方法は基本的にはNGです。
意図をもってすれば、一周回って上級者向けのやり方になりますが、初心者から中級者のうちはやめておきましょう。
音響に不慣れで初心者の方はしっかりトラックで分けて録音するのが一般的です。
ガレージバンドにオーディオファイルを取り込む方法
GarageBand(iOS版)の使い方〜既存の音楽データをオーディオトラックに挿入する。
ここからはiPhoneやiPadの音楽のデータをオーディオトラックとしてGarageBandのなかに挿入する方法を紹介します!
MIDIファイルとオーディオファイルをしっかりと分けて考えてください。
MIDIとオーディオの違い
MIDIとオーディオの違いは最初はわかりにくいかもしれません。
MIDIファイルは、プログラミングコードであり、オーディオファイルとはまったく別のものであると理解しておいてください。
今日はオーディオファイルです。
例えば、パートナーピアニストが録音してくれたピアノ伴奏ファイルをガレージバンドで読み込んで、フルートやその他インストを収録する場合を想定しています。
ピアノ録音の方法などは、ぜひスタジオのアカデミーで学んでみてくださいね!
例えばこんな技術が学べます
既存の音源の挿入方法
まずは、空のオーディオトラックを作成してください。
右にスワイプしていけばオーディオのトラックが現れますので、タップ。
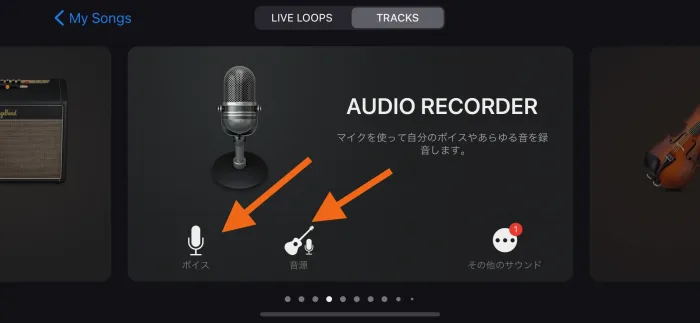
とりあえずボイスでも音源でもどっちでもいいです。
ただし、これを押すと非常にみにくい画面に移行しますね。
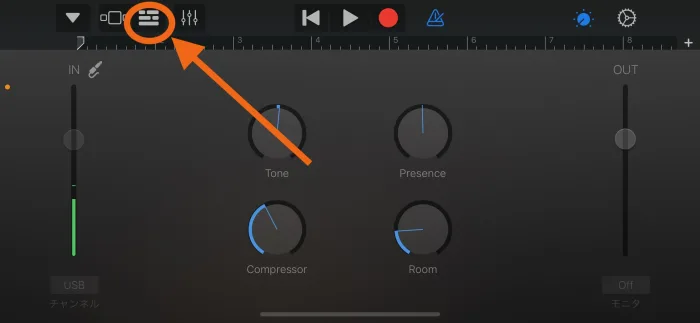
そこで矢印のボタンを押してください。
すると、トラック画面に移行して一般的なDAWの画面に切り替わります。
次に実際にオーディオファイルを選択していきます。
この画面右上のループボタンをタップすると、いろいろなファイルが出てくるかと思います。
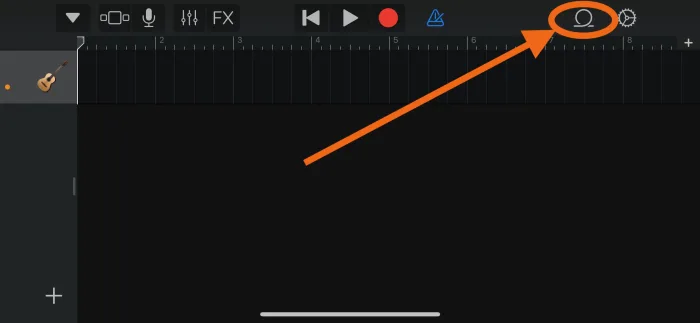
さて、画面が切り替わったらファイルをタップしてください。
すると、お使いのiPhoneやipadに入っている音源が出てきます。
おそらくLINEやFBなどでピアニストやエレクトーン奏者が送ってくれたオーディオファイルは自動的にここに表示されるはず。
最初はループ、つまり、Apple Loopsの状態だと思います。
ファイルをタップしてください。
筆者のiPhoneには使えるオーディオデータが入っていないのでこのように表示されています。
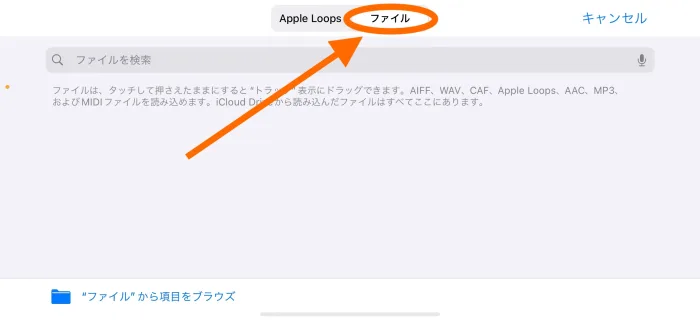
また、左下にある、ファイルから項目をブラウズをクリックすると、最近使った項目なども表示されるので非常に便利!
オーディオファイルはドラッグドロップしてください。
つまりオーディオファイルをタップで長押しすると自動的にトラックに移せるようになっています。
録音の準備
次にフルート(あなたの楽器)の録音準備に進みます。
あなたの伴奏音源をトラックに入れることができたら、左下の+マークをタップしてください。
すると、同じようにトラックの作成画面が現れます。
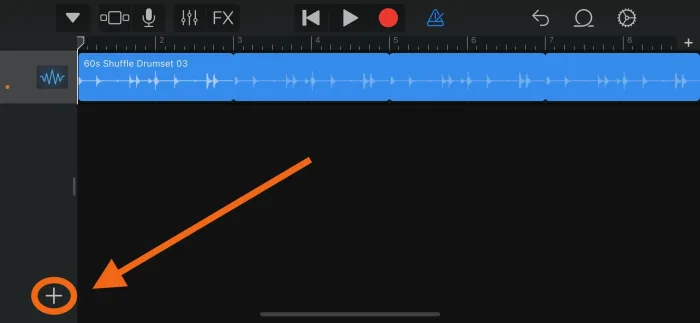
先ほどとは違い、今度は左側の矢印、「ボイス」を選択してください。
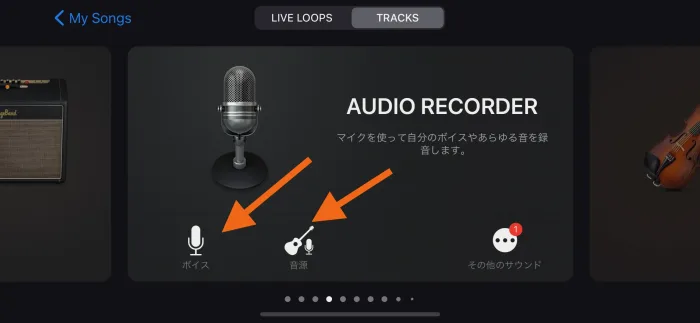
すると、ボイスのトラックが表示されます。
こんな感じでマイクロフォンのアイコンのトラックが追加されました。
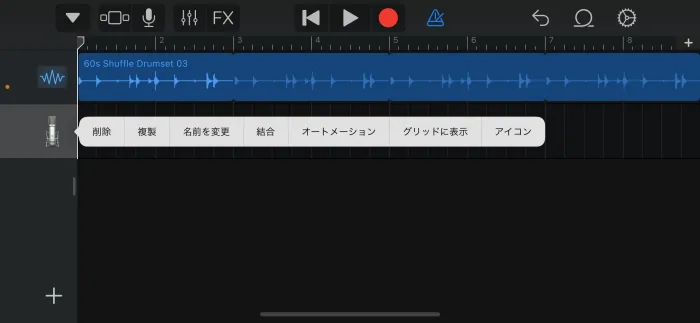
これでばっちり!
あとは、真ん中上方にある、赤い丸ボタンを押すと録音スタート!
ちょっと待った!
オレンジの矢印が録音ボタンなのですが、緑の矢印に注意して!
メトロノームのアイコンがあるのがわかりますよね。
これをタップすることで、メトロノームをつけるかつけないかを決定します!
イントロ付きのピアノ伴奏などを録音する場合はメトロノームはオフの方がいいですよね。
なので、オフにしてください。
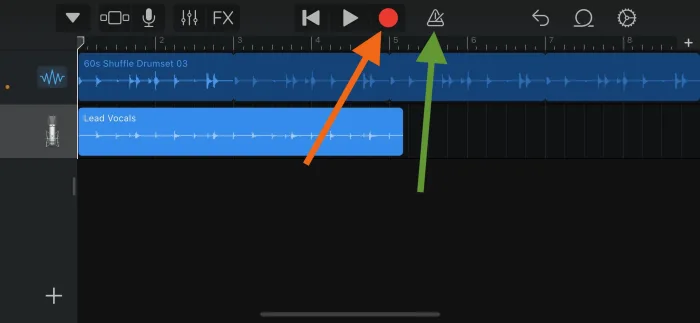
今回の録音はiPhoneの内蔵マイクのみで行うことを想定しています。
ただし、よりクオリティーを上げたい場合は、本格的な録音システムで録音することも可能です。
当スタジオでは、マイクロフォンを制作しています。
低予算で最高水準の音質で録音ができるオリジナルマイクを販売していますので、アカデミーとともに是非検討してみてくださいね!
録音できたらバランス調整
その前に・・・
なんだか録音した音が変な感じになってる。。。
解決策は、ヘッドホンです。
録音はヘッドホンでしてくださいね。
iPhoneのスピーカーから伴奏を聞いて録音しちゃった場合は、、、伴奏の音も一緒に入っちゃうんです。
それでもなんとかなるにはなるのですが、やっぱりより綺麗な音で録音するためには、ヘッドホンを使って、純粋に楽器だけの音を録音しましょう。
ヘッドホンやイヤホンをさせるタイプのiPhoneやipadをお使いの場合はそのままさせばOKです!
おすすめのヘッドホンは当スタジオでも何度も何度も何度もしつこく登場しているゼンハイザーのHD25。
モニターヘッドホンはもうあれこれ考えずにHD25一択です。
異論は受け付けません(笑)
当スタジオの音響最高顧問であり金田式DC録音の五島昭彦氏もHD25一択です。
Lightningケーブルなどで、ヘッドホンを指す場所がない場合はオーディオインターフェイスかコネクタを使います。
ミキサー画面を出す
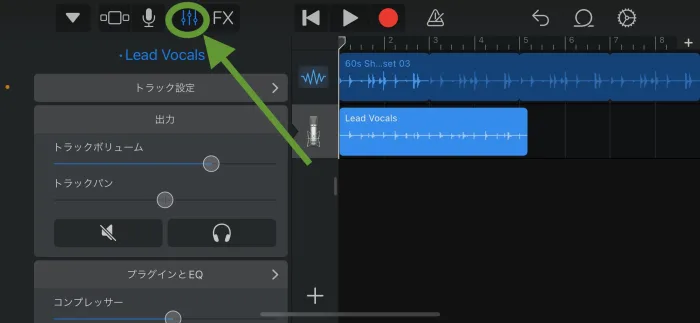
ミキサー画面はこのFXと書いてあるボタンの左、押すとボリュームを調整することができます。
FXとはエフェクトのこと。
とりあえずこれを使わない方法で今日は紹介しますね。
エフェクトの解説や使い方はこちらの記事で!
これでトラックごとに整えますよ。
下の画面では上のトラックを選択した状態ですね。
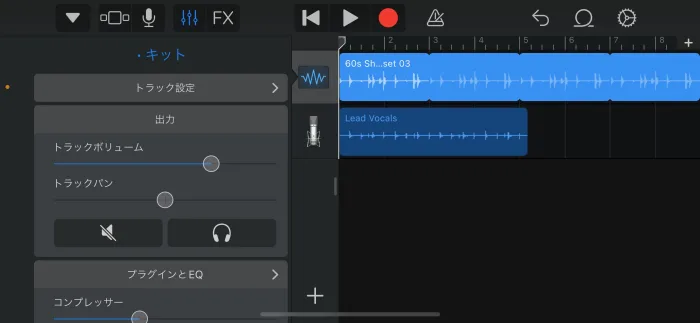
ガレージバンドミックスダウン
ミックスダウン・・・ときくと、難しそうと感じるかもしれませんが、超簡単です。
ボリュームをいい感じに整えて書き出すだけ。
実は曲の書き出しはさっきまで使っていた曲の制作画面(トラック表示)からは書き出すことが出来ません。
My songに移動します。
左上の下矢印をタップすると、My Songsが現れますのでタップする。
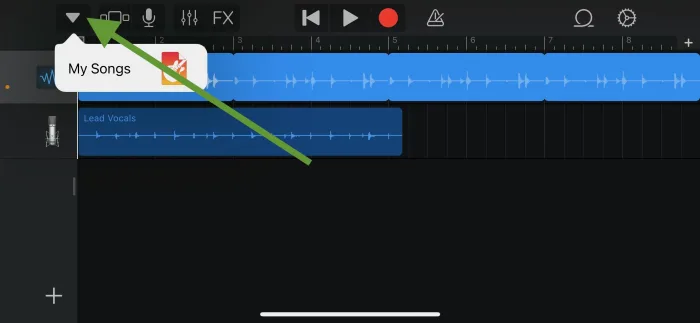
すると、ファイルの管理画面に移行します。
書き出したいファイルを長押し・・・
すると、このようにメニューが出てきますので、メニューの中の共有をタップ。
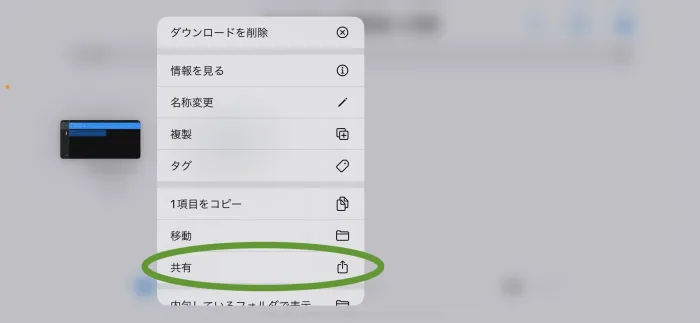
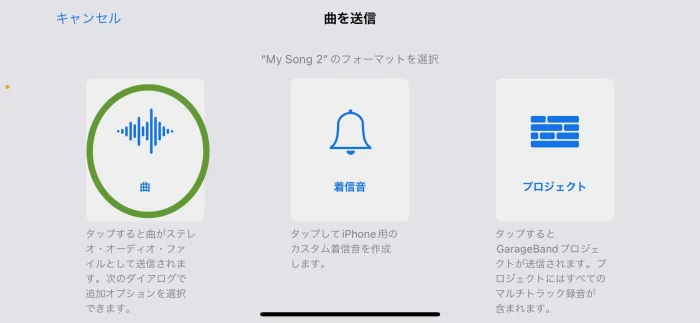
この中から曲をタップしましょう。
タップすると音質を選ぶ画面になります。
ちょっと難しそうですよね。。。
細かいところを理解する必要がない場合、例えば音源を送る相手から特に指示がない場合は高音質(デフォルト設定)で十分ですが、他の方とやり取りする場合、非圧縮(WAV)を選んでください。
一緒に作業する相手が、Macを使ってるとわかっている場合のみApple Losslesでも構いません。
迷ったら非圧縮(WAV)でOK!
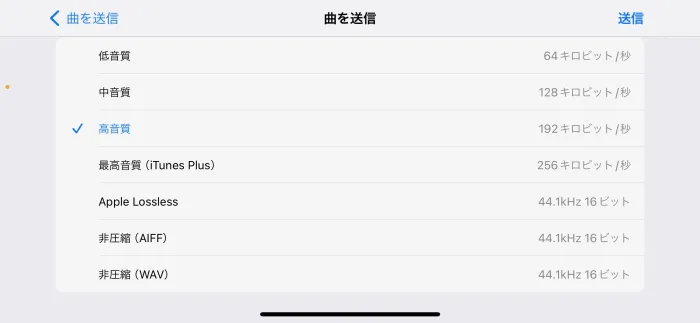
あとは共有先を選べば無事に送信完了!
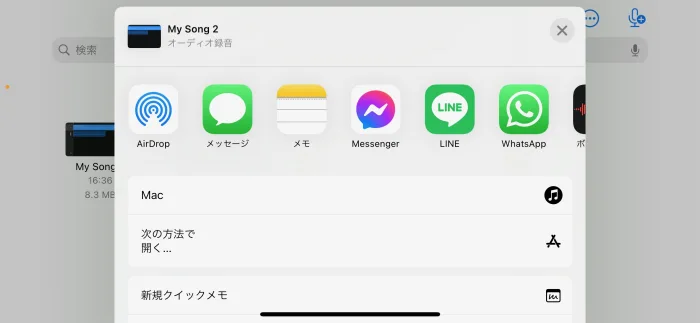
いかがですか?
GarageBandはプロの音響エンジニアが使う分にはちょっと頼りない感じではありますが、簡単な楽曲制作や曲のメモ、インストの簡易録音などであればかなり十分な機能を搭載しています。
ポッドキャストやオーディオブックなどの制作にも充分な機能を持っているんです。
何かわからないことがあったら気軽にKotaro Studioのアカデミーまで質問してくださいね。