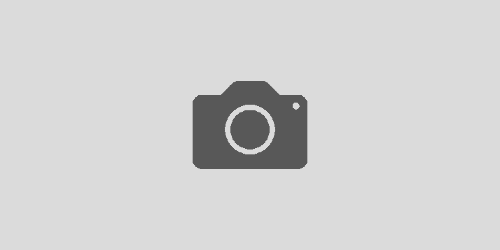【録音デビューはこれしかない!】”Tascam DR-05X完全ガイド” + バイノーラルマイク”

この記事の目次

この記事を担当:こうたろう
1986年生まれ
音大卒業後日本、スウェーデン、ドイツにて音楽活動
ドイツで「ピアノとコントラバスのためのソナタ」をリリースし、ステファン・デザイアーからマルチマイクREC技術を学び帰国
金田式DC録音のスタジオにて音響学を学ぶ
独立後芸術工房Pinocoaを結成しアルゼンチンタンゴ音楽を専門にプロデュース
その後写真・映像スタジオで音響担当を経験し、写真を学ぶ
現在はヒーリングサウンド専門の音楽ブランド[Curanz Sounds]を立ち上げ、ピアニスト, 音響エンジニア, マルチメディアクリエーターとして活動中
当サイトでは音響エンジニアとしての経験、写真スタジオで学んだ経験を活かし、制作機材の解説や紹介をしています。
♪この記事には広告リンクを含みます♪
この組み合わせかなり危険な組み合わせ。
今までのオーディオセットを考える時間がなんだったんだろうと思うほどです。
この記事で紹介しているバイノーラルマイクも素晴らしいものですが、なによりDR-05Xに関してはヘッドホンアンプの性能も素晴らしくて本体も軽いので携帯ハイレゾ音楽プレーヤーとしても最高。
是非この記事を熟読して、録音・再生ともに低コストで最高の環境を手に入れてください。
このセットはこんな人におすすめです。
- 吹奏楽部の演奏確認がしたい部長さんや顧問の先生。
- 合唱部のパート練習や全体練習の確認。
- フィールドレコーディングがしたい映像関係の方。
同じバイノーラルでも、こちらのバイノーラルマイクはステレオミニプラグ(プラグインパワー対応)のレコーダーで使用できます。
M4に関してはDR-05Xよりもお値段が高くなりますが、予算が許す方は内蔵マイクの性能も高く、32bit録音(なんにも考えなくても音が割れずに録音できる)ので検討してみてはいかがでしょうか。
 【M4 MicTrakレビュー】 M4 32bit 参考音源多数
先入観なし、忖度なしにお届けしていきます。作例などもいろいろ用意していますので是非最後までチェックして購入の際に参考にしてくださいね。
【M4 MicTrakレビュー】 M4 32bit 参考音源多数
先入観なし、忖度なしにお届けしていきます。作例などもいろいろ用意していますので是非最後までチェックして購入の際に参考にしてくださいね。
数十万クラスの音響機器に勝っちゃうかも?!
各種メニューの解説

開封するとシンプルで本体以外に以下が同封されています。
マイクロSDカード使用なので持っていない方は購入する必要があります。
また、iPhoneと接続するためには別途ケーブルが必要です。
必要に応じて買い足せるようになっているのも個人的にはGOODに感じます。
- 単三電池2本。
- 説明書。

Tascam愛用者なら迷うことのない電源Onはこちらを長押し。
電源OFFもここを長押しOKです!
初回電源を入れると次の設定に進みます。
- 言語設定(日本語を選択して真ん中のボタン)
- 日付の設定(ファイルに記録されるのでしっかり設定しよう)
初期設定はこれだけでOKです。
次により高音質に録音するための設定に進みましょう。
超簡単ここだけ合わせて
MENUと書かれたボタンを押すと、超シンプルなメニューが出てきます。

私たちが合わせたいのは録音設定。
ここがデフォルトでは44.1khzになっています。
44.1khzは一般的にはCD音質となっています。
ここを96khz/24bitに合わせてステレオにしてください。
これで超高音質設定になります!
ちなみにこの設定にしても、iPhoneに接続すると自動的に48khzまでリサンプリングされますが仕様ですので安心してください。
録音の注意
録音は赤丸印のところを2回押したらスタートです。
一回目は録音待機状態ですので注意してくださいね!
録音できていなかったミスは本当によく起こることなんです。
一回押すとマイクの音が聞こえてきます。
これで録音できてると勘違いしちゃったら大変ですので、必ず2回押すように!
今回はROLAND CS-10EM ASMRを組み合わせますので、テスト程度に録音してください。
これ超あるあるです。
視認性の高いDAWソフトでさえあるあるです。
必ず2回目を押して録音がスタートしていることを確認してください。
ちなみにマイクロSDカードを入れないと録音は開始できません。
マイクロSDはもちろんなんでもオッケー。
ちなみに筆者が今回買ったのはこちらです。
ROLAND CS-10EM ASMRの使い方
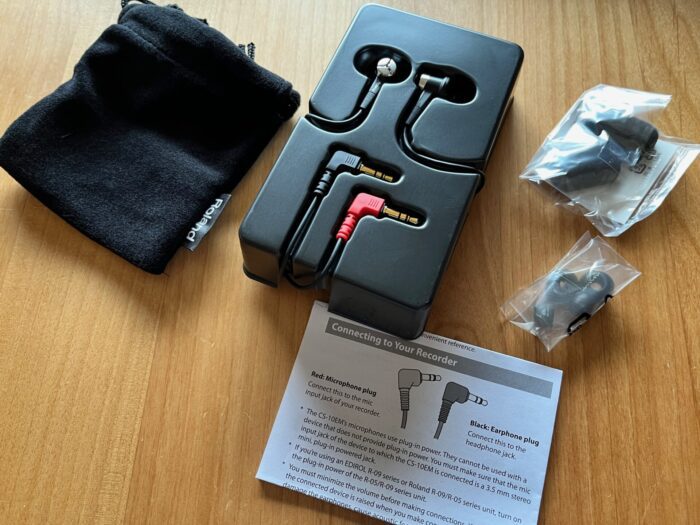
開封するとこんな感じ。
マイクの取り出し方ですが、ちょっと注意してあげてください。
ここ、かなり鋭利です。
謝って引っ掛けてケーブルを切断してしまわないように。

赤がマイク、黒がイヤホン
そうしないと差し込んで録音待機ボタンを押すとハウリングを起こしてしまいます。

で、赤いプラグをマイク端子に、黒いプラグをイヤホンに挿してハードの設定は終わり!

あとは普通にイヤホン使う時と同じように自分にあったイヤーピースをつけて録音できます。
CS-10EM ASMRのメリット
やはり導入コストが安いことが最大の魅力。
無指向性マイクでもピンからキリまでありますが、かなり音はいいです。
こちらのYoutube動画はZOOM M4でテストしたものですが、DR-05Xと組み合わせた音も抜群です。
他にウインドジャーマーもセットになっているので外での録音に加えて、雨の日でも傘で覆われたタイプの帽子なんかで補助すれば録音可能。
もちろんウインドジャーマーだけでも水さえ入らなければ録音できます。
さらに、まさか録音してるなんてのは外から見ても絶対にわからないので、マイクや機材を見ると緊張してしまうお子さんが音楽関係の練習をする際の記録などにはもってこい。
加えてASMRの収録も非常にやりやすいと思います。
近年はROLAND CS-10EM以外にもお値段的に買いやすい価格帯で優秀なバイノーラルマイクはたくさんでています。
コスパ的にはやはりROLAND CS-10EMが最もおすすめではありますが、やはり音質だけを特化してみたときにはプリモ社製素子を使ったマイクはかなりおすすめになります。
CS-10EM ASMRの弱点
ROLAND CS-10EMはコスパは最高ですが、一点だけやはり弱点があって、イヤホン部分の音がちょっと寂しい点。
この小ささでも凄まじい音を出してくれるイヤホンがたくさんある中では弱点と言えるかもしれません。
例えば当スタジオで最も一押しなモニターヘッドホンであるHD25なんかで聴き直してみると全く別の世界だったりします。
このCS-10EM ASMRから聴こえてくるモニター情報はあまり当てしないように工夫して録音しましょう。
モニターヘッドホンは基本的にHD25で間違いは起こりません。
【重要です】録音のコツ
ASMRを収録する場合はダミーヘッドや、誰かの耳でもいいのでそれに向かって収録すればオッケー。
自分で耳につけてフィールドレコーディングなどを録音する場合は、必ず口を半開きにして、口呼吸しましょう。
こういうタイプのマイクは特に鼻呼吸の音を拾いやすく、全然自然な呼吸のように思っていても収録された音はすごい鼻息が荒い人に聞こえます。
例えばこれは同じような無指向性の素子をメガネ内臓(自作)しつけて収録した音ですが、全部口半開きの口呼吸で実現できた音。
こんな密集したロープウェーみたいなところでも周りの人に迷惑をかけることなく集音することができます。
iPhoneとの接続方法
ここからが真骨頂というか、最高ポイントになってきます。
DR-05XはIOSなどのデバイスに直接デジタルデータを送ることができるので、オーディオ同期のことを考えなくて済みます。
ばっちりステレオ2チャンネルで収録できるので、あとはクラウドでMacと同期すれば、ロジックでももちろん音声編集できますし、こういうシンプルな無指向性マイクでの集音の場合、FINAL CUTだけでも充分に編集が可能だったりします。
必要なもの

iPhoneのライトニングケーブルに変換するためのアダプターです。
次のUSBでDR-05Xと接続するためのケーブルです。
短いものが人気ですが、収録スタイルによって変えていきましょう。
設定画面
再びメニューから[USB]→[オーディオ I / F]を選択。
するとこの画面になるので、ケーブルを刺した状態で実行を押してください。
サンプルとは先述した音質のこと。
自動で48kとなっており、96kが選択できないようになっています。

動画だけじゃない接続する意味
録音データの取り扱って本当に面倒ですよね。
特にこの機種はマイクロSDカードなのもあって、通常はSDカードアダプターに入れ替えないといけませんし、最近はUSB-Cが多くなっていたり、MacだとCが基本なので、本機とUSB接続するのもなんか変換かまさないといけなかったり。
しかしiPhoneで録音しておけば、データもクラウド同期で一発です。
これが本当に楽。
これもマルチトラックじゃなくてシンプルな仕組みだからこその活用法です。
ちなみに筆者はiPhoneで録音するときはPCM録音というアプリを使って録音しています。
【質問】低域カットってなんですか?
こんな質問をいただきました。
DR-05Xの設定の中に低域をカットする機能がついています。
これはカットしてもいいの?という質問をいただきましたが、結論カットしないでください。
オフのまま使用しましょう。
低域カットすると、ノイズを低減させることに繋がります。
ただし、ここですごく重要なことが、ノイズとはなにか?
ノイズをどのように定義してらいいのか?
これはプロのオーディオエンジニアでもしっかり定義できていない人が多いのです。
低域カットはあとからできますが、低域カットしたものを元に戻すのは大変な作業・・・というか純粋な形、クオリティーで元に戻すことはできません。
車や船のエンジン音、講演会で空調の音がうるさいなどどうしても使わなければいけないシーンでのみ
泣く泣く使うという感覚を大切にしてください。
【超重要】バイノーラルマイクはカメラに刺してOK?
はい。
使えますが辞めておきましょう。
理論上音はカメラに記録されますが、iPhoneに変換ケーブルを使って差し込むのでは意味が全然違うんです。
この図を見てみましょう。
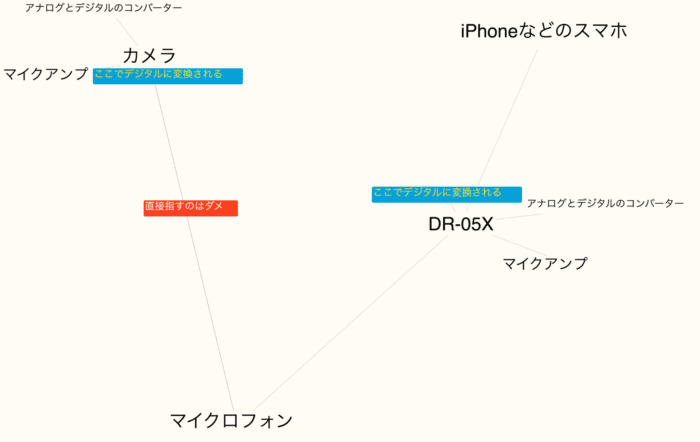
カメラにもプラグインパワー対応のマイク端子が付いてますよね。
ここにROLAND CS-10EM ASMRの赤い部分を差し込んで、イヤホンに黒いの同じように差し込んだらいいんじゃないの?
と思われるかもしれませんが、これは全然意味が違うので注意。
カメラにもそれぞれADCというアナログをデジタルに変換するチップが内臓されており、マイクアンプも搭載されています。
しかし、そこはやっぱりカメラですから、おまけになってくるのはお分かりいただけると思います。
DR-05Xを通すことでiPhoneに送信されるのはすでにデジタルに変換されたあとのデジタルデータ。
重要なのはどこでデジタルになったか?なんです。
詳しくはこちらの記事でも紹介していますので、チェックしてみてください。
いい音で収録するために必要なのはマイクロフォンではなく、その後の処理が重要です。
DR-05Xを経由すればカメラに刺していい?
これも辞めておきましょう。
よくある失敗です。
DR-05Xはもちろんその他のレコーダーのLINEアウトからカメラに入力してしまうケース。
これも下の図の通りです。
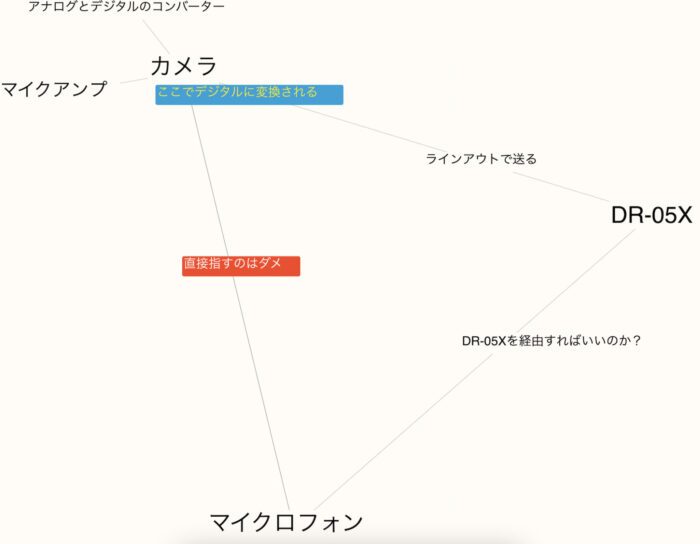
つまりこういうことなんですが、これもDR-05Xのラインアウトから出てるものというのはオーディオですよね。
デジタルデータを送っているわけではないので、デジタルに変換されるのはカメラのADC。
つまりこれも使えない音になるわけです。
この設定は、カメラのオーディオ部にあとから同期するためのオーディオデータをメモするためのセット。
あとで必ず同期させる必要があります。
つまりiPhoneのようにカメラ側(レコーダー側に)デジタルインが搭載されているカメラであればiPhoneのように使えるわけです。
これはもう普通のオーディオインしかないカメラよりも遥かに使い勝手がいい。
しかもiPhoneの動画なんかだともうそんじゃそこらのカメラと互角以上に戦えるクオリティーです。
演奏会でも、リハーサルでも、マーチングのコンテチェックにも、素早く収録し、素早くシェアできますし、編集をしようと思ったらオーディオはもうくっついていますのでそのまま動画編集ソフトに読み込ませたらオッケーです。
セッティング自体はこんな感じで、いろいろ余計なものも写っていますが、AB方式の場合二つのマイクロフォンの感覚が30cm以上確保されていればオッケーです。
30cm未満だと充分なステレオ効果がでませんので注意してください。

マイクの付け方は適当にガムテープかなんかでオッケーです。

まとめ:超絶おすすめです
- 導入コスト激安。
- マイクスタンドなど周辺パーツが不要。
- 隠しマイクにも。
- どんな場所でも濡れなければ録音可能。
耳につけているだけなので通常無指向性マイクで必要なマイクスタンドやマイクバーなどが不要。
あなたの身体自身がマイクスタンドでありマイクバーになります。
なのでセッテイングの手間もなくどこでもすぐに録音が可能に。