M1 Mac以降の Python 環境構築 [完全保存版]

この記事の目次
M1 Mac以降での環境構築手順をシンプルにまとめており、想定されるエラー等もしっかり対策してますので、最後まで進めていただくとPythonの環境構築は完了です。

この記事を担当:こうたろう
1986年生まれ
音大卒業後日本、スウェーデン、ドイツにて音楽活動
ドイツで「ピアノとコントラバスのためのソナタ」をリリースし、ステファン・デザイアーからマルチマイクREC技術を学び帰国
金田式DC録音のスタジオにて音響学を学ぶ
独立後芸術工房Pinocoaを結成しアルゼンチンタンゴ音楽を専門にプロデュース
その後写真・映像スタジオで音響担当を経験し、写真を学ぶ
現在はヒーリングサウンド専門の音楽ブランド[Curanz Sounds]を立ち上げ、ピアニスト, 音響エンジニア, マルチメディアクリエーターとして活動中
当サイトでは音響エンジニアとしての経験、写真スタジオで学んだ経験を活かし、制作機材の解説や紹介をしています。
♪この記事には広告リンクを含みます♪
Homebrewをインストール
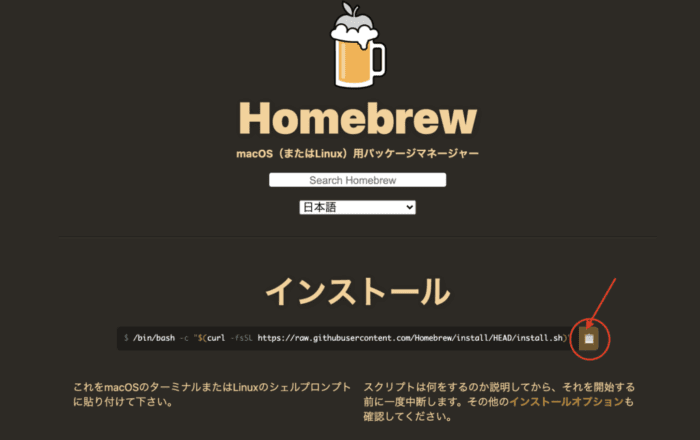
公式サイトにアクセスしてインスールするためのコマンドをコピー。
ターミナルを起動しコピーしたコマンドを貼り付けて Enter。
これでインストールまで完了します。
インストールが完了すれば次のパスを通すに進んでください。
パスを通す
ここで書いているパス(PATH)とPASSは別物ですのでご注意ください。
Homebrewをインストールする際にPassを求められますが、そこではお使いのMacのあなたの設定したパスワードを入力してください。
貴重な質問ありがとうございました。
echo 'eval "$(/opt/homebrew/bin/brew shellenv)"' >> /Users/******/.zprofileEnter
eval "$(/opt/homebrew/bin/brew shellenv)"Enter
最後に念の為バージョンチェック
brew --versionEnter
Homebrew 3.3.10このようにバージョンが表示されていれば完了。
可能性のあるエラー
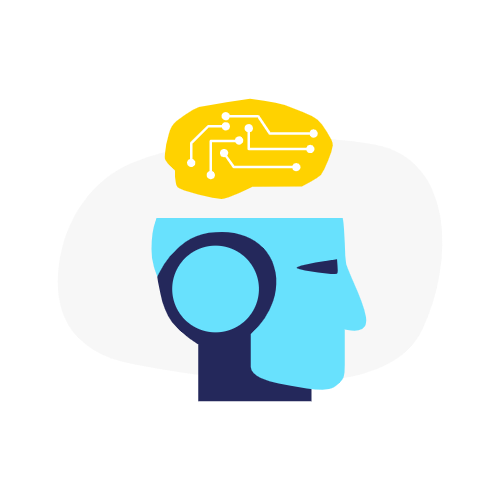
Xcode Command Line Toolsをインストールするか尋ねられることがあります。
OKならEnter。
するとシステム環境設定からアップデート情報が表示されますので手順に従ってインストール。
無事に終われば再びHomebrewインストールが継続されます。
VSCodeをインストール
brew install --cask visual-studio-codeEnter
VSCode拡張機能のインストール
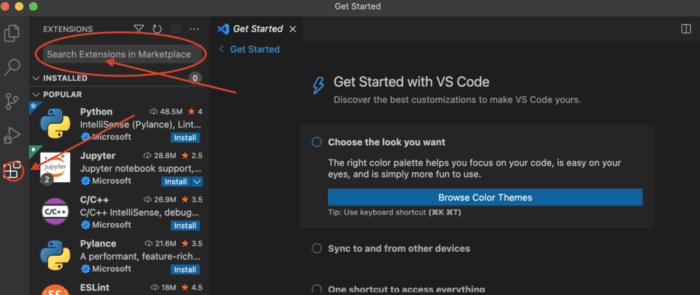
拡張機能のインストールタブをクリックし、検索窓を出します。
日本語化
メニューなどを日本語で使いたい方はこちらをインストール。
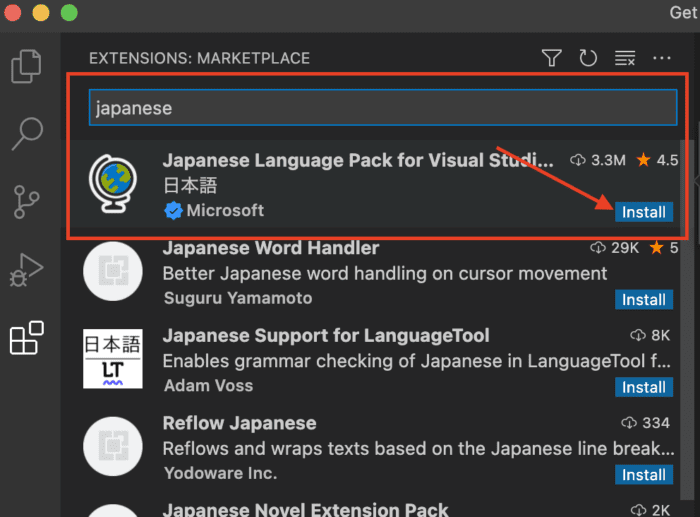
Pythonをインストール
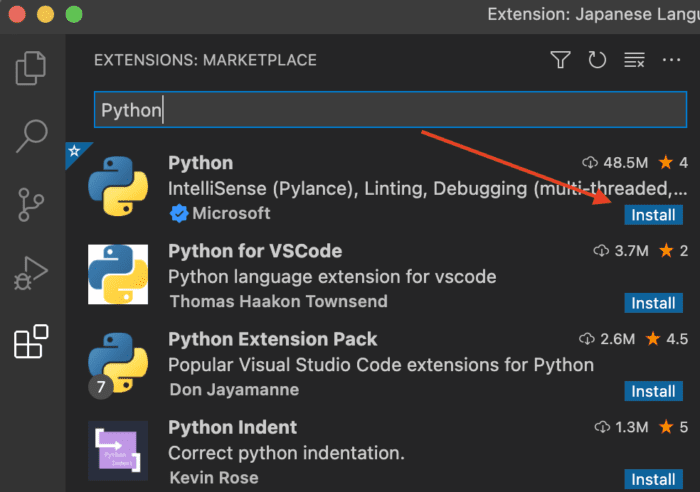
pyenvのインストール
最初にインストールしたHomebrewを使ってインストールします。
brew install pyenvEnter
インストールが完了したらバージョンを確認しましょう。
pyenv -vpyenvのPathを設定
echo 'export PYENV_ROOT="$HOME/.pyenv"' >> ~/.zshrcEnter
echo 'export PATH="$PYENV_ROOT/shims:$PATH"' >> ~/.zshrcEnter
echo 'eval "$(pyenv init -)"' >> ~/.zshrcEnter
source ~/.zshrcPython3系をインストール
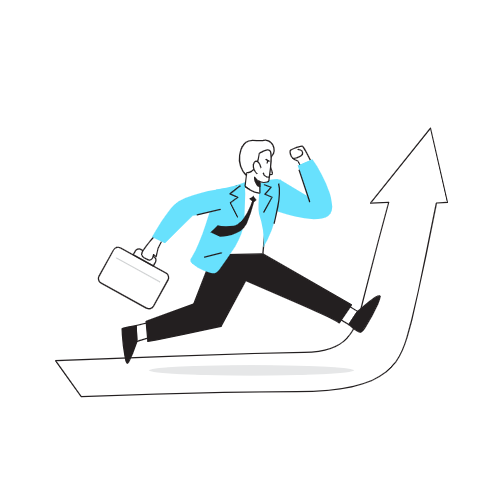
購入したM1 Macに標準インストールされているPythonは2系なので3系をインストールしましょう。
pyenv install --listEnter
こちらでインストールできるPythonのバージョンを確認。
pyenv install 3.7.11Enter
でPython 3.7.11(例)をインストールしています。
インストールが完了したらPythonの設定を行いましょう。
pyenv global 3.7.11Enter
python -VEnter
でバージョンを確認。
すると、Python 3.7.11
が表示されるはずです。
【重要】Python 2のまま変わらない場合
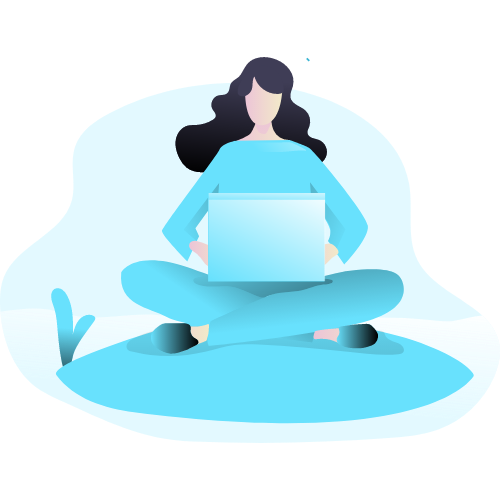
インストール後に python -V でチェックしても変わらない場合はこちらを試してください。
alias python=python3Enter
alias pip=pip3Enter
source ~/.zprofileEnter
これで再度
python -VEnterでバージョン確認。
3系になっているはずです。
aliasはGUIで言うところの「このアプリケーションで開く」の設定です。
ちなみにPythonのアンインストールは
pyenv uninstall 3.7.11Enter
で完了です。
Anaconda or Miniconda?
ライブラリのインストールが必要になりますが、AnacondaとMiniconda迷う方がいらっしゃるかもしれません。
Anacondaのメリットデメリット
メリット
- 機械学習等に汎用されるパッケージがほぼすべて手に入る。
- トラブルリスクが少ない。
- インストールするだけで機械学習やディープラーニングを始める環境が完了する。
デメリット
- ファイルサイズが巨大でダウンロード時間もかかる。
- 不要なパッケージも多く容量が必要になる。
- 足りないパッケージは結局自分でインストール。
- 初心者がすべてを把握することはほぼ不可能。
Minicondaのメリットデメリット
メリット
- 軽量でダウンロード時間も早い。
- パッケージなど内容を細かく把握しながら使える。
デメリット
- 必要なパッケージはその都度自分でインストールする必要がある。
ディスク容量が気になる方はMinicondaが良さそうです。
M1 Macでも1TB以上のSSDを積んでいて特に動画制作などしないと言う方であればAnaconda入れておけばとりあえずすぐに環境が揃うという点ではいいかもしれません。
M1 Macの場合はMiniForge
これは年月と共に変わる情報だと思いますが、M1 Macの場合2022年1月現在だとMiniForgeが最適です。
今回は面倒なのでAnacondaで一括インストールを選択しました。
その場合M1 Macの場合ターミナルでpyenv経由のインストールはエラーが返されます。
Anaconda公式のインストーラーでインストールします。
あとは指示に従ってインストールすれば完了。
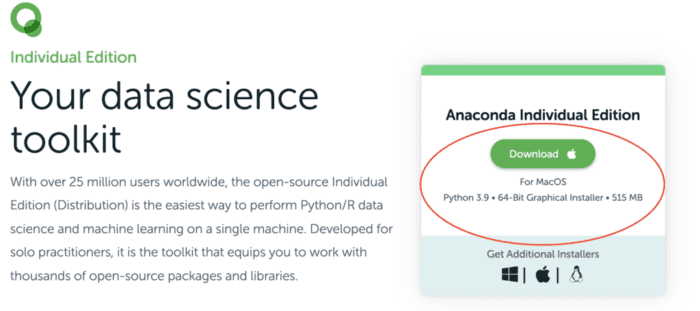
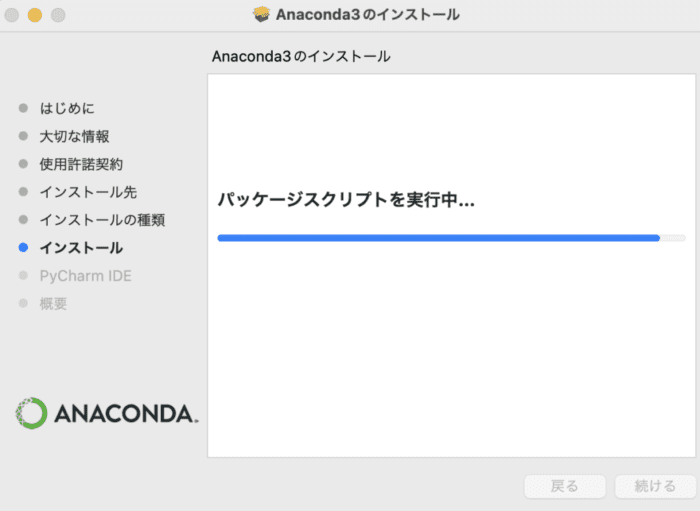
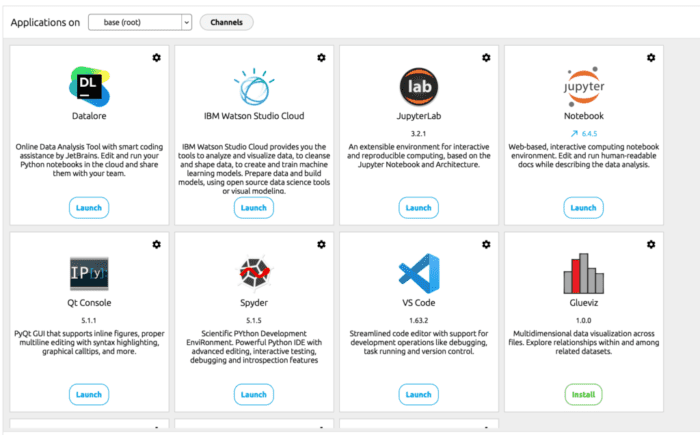
これで完了です。
環境構築の次にやることとは?!
これで開発環境は整いました。
開発環境が整ったらいきなりですが、早速コードを動かしてみてください。
まずはこれだけ Python基礎からサンプルプログラムまで一気に進める記事
この記事もいかがですか?
Seleniumを使ってYoutube動画を自動再生するテスト









