Mac備忘録 / ターミナルでよく使うコマンドリスト

この記事の目次
Macの操作でもいちいちマウスに持ち替えるのが煩わしかったりすることもありますので、Macを操作する際によく使うターミナルのコマンドをまとめていきます。
Xserver SSH接続の設定とAnaconda3のインストール
よく使うコマンドリスト
現在地の確認 / pwd
pwdで今いる階層を表示してくれます。
○○に移動 / cd ~/〇〇
cd ~/Desktopでデスクトップに移動できます。
現在地のフォルダとファイルの確認 / ls
lsで現在地のフォルダやファイルのリストを表示させることができます。
新規フォルダを作成 / mkdir フォルダ名
mkdir フォルダ名で新規フォルダを作成できます。
# mkdir フォルダ名 フォルダ名 フォルダ名
mkdir test1 test2 test3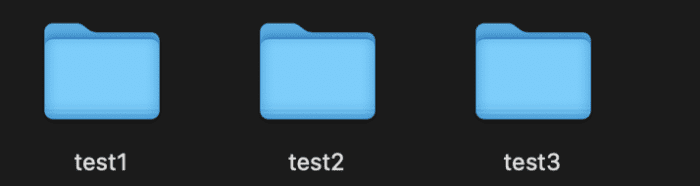
で連続して3つのフォルダも作成可能。
# mkdir フォルダ名 / サブフォルダ名でフォルダ名の中にサブフォルダ名を作成。
# mkdir test3/testsub1test3の作成とtestsub1は同時に実行できません。
同時に作成する場合は次の-pを使用。
mkdir -p test10/test10sub1これでtest10フォルダの作成とその中にtest10sub1フォルダを同時に作成することができました。
空のディレクトリを削除 / rmdir
rmdir 空のフォルダで削除可能です。
中にサブフォルダがあるだけの場合は-pで削除可能です。
ただし、なんらかのファイルがある場合は-pでも削除できません。
ファイルごとまとめて削除するためには次のrmコマンドを使用します。
# test1とその中にsubtestフォルダを作成(ファイルなし)
mkdir -p test1/subtest
# 上記をまとめて削除(ファイルなし)
rmdir -p test1/subtest一度ドットファイルの存在を確認してください。
ファイルやディレクトリの削除 / rm
# testを削除
rm test
# 確認メッセージを出してからtestを削除
rm -i test
# dir1を丸ごと削除
rm -r dir1rmにファイルやフォルダを指定して実行すると削除できます。
ファイルやディレクトリの移動とリネーム / mv
mv file1 test2/これでfile1ファイルをtest2フォルダに移動します。
複数のファイルも一括して移動できます。
mv file1 file2 file3 file4 test2/file1を file2にリネームします。
mv file1 file2ファイルやディレクトリのコピー / cp
# file1をfile2にコピー
cp file1 file2
# file1, file2, file3をdir1にコピー
cp file1 file2 file3 dir1/-iオプションで上書きするか確認できます。
実際にやってみたほういがわかりやすいのでやってみます。
cd ~/Desktop #デスクトップに移動
mkdir dir1 #テスト用ディレクトリを作成
cd dir1 #dir1に移動
echo 'kotarostudio' > file1 #テスト用file1を作成(kotarostudioの文字列)
cp file1 file2 #file1をfile2へコピー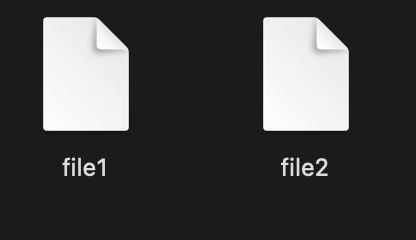
また、-rオプションでディレクトリをコピーできます。
cd ~/Desktop #デスクトップへ移動
mkdir dir5 #テスト用ディレクトリを作成
touch dir5/file1 dir5/file2 #dir5の中にテスト用のfile1,2を作成
cp -r dir5/ dir6
# dir6はコマンドで作成していないため存在しないですが、dir5の内容がそのままdir6に複製されていることが確認できます。
その他
アプリケーションを起動
openコマンドでアプリケーションを立ち上げることができます。
ターミナルのショートカットを作成している場合かなり素早く開くことができるようになります。
open .で現在地のFinderを表示できます。
指定して表示することも可能。
open /Libraryでライブラリーを表示。
ファイルを開く場合もopenコマンドを使用します。
ファイルとアプリケーションが紐づいている場合は自動的に紐づいているアプリが起動します。
紐づいているというのは、「このアプリケーションで開く」という指定がある場合です。
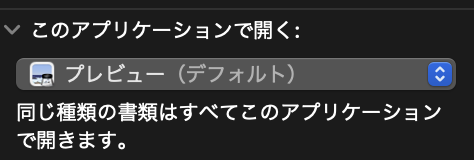
アプリケーションを指定して開く場合は
open -a アプリ名 ファイル
open -a アプリのパス ファイルopen -a TextEdit
open -a texteditどちらでも開くことができます。
system_profiler SPApplicationsDataTypeこれでmac os内のすべてのアプリケーションの詳細情報を一目で確認できます。
VScodeをターミナルから開きたい
vscodeをターミナルから開く場合はもちろん上記のアプリ名を指定する方法やショートカットを作成する方法様々ですが、早いのはVScode内で設定してから開く方法があります。
- Command + Shift + Pでコマンドパレット開く。
- Shellと入力し検索
- インストールを実行
これで設定は完了です。
あとはターミナルから
codeと叩けば起動します。
こちらの記事もいかがですか?
プログラミングやテクノロジーに関する記事をまとめています!
Google検索ランキングで1位獲得実績ありの人気記事! M1 Mac以降の Python 環境構築 [完全保存版] ほぼ英語クラスの馴染みやすさが人気のPythonの全体像をほぼ1記事で理解できるのはこれ! まずはこれだけ Python基礎からサンプルプログラム いつもチェックする日課の記事やサイト、ページなどがあればセレニウムを使用してかなり細かく動作を自動化することができます。 Seleniumを使ってGoogle検索 ~ サイトの巡回までをプログラム Xサーバーをモデルにしています。
APIで自動トレードシステムなんかを構築したい場合は24時間働き続けてくれるスタイルが必須ですよね。 Xserver SSH接続の設定とAnaconda3のインストール
速度が早いのと対応も丁寧で老舗なのでおすすめのサーバーの一つです。
サーバーをこれから開設する方は是非VPNも契約しておきましょう。









