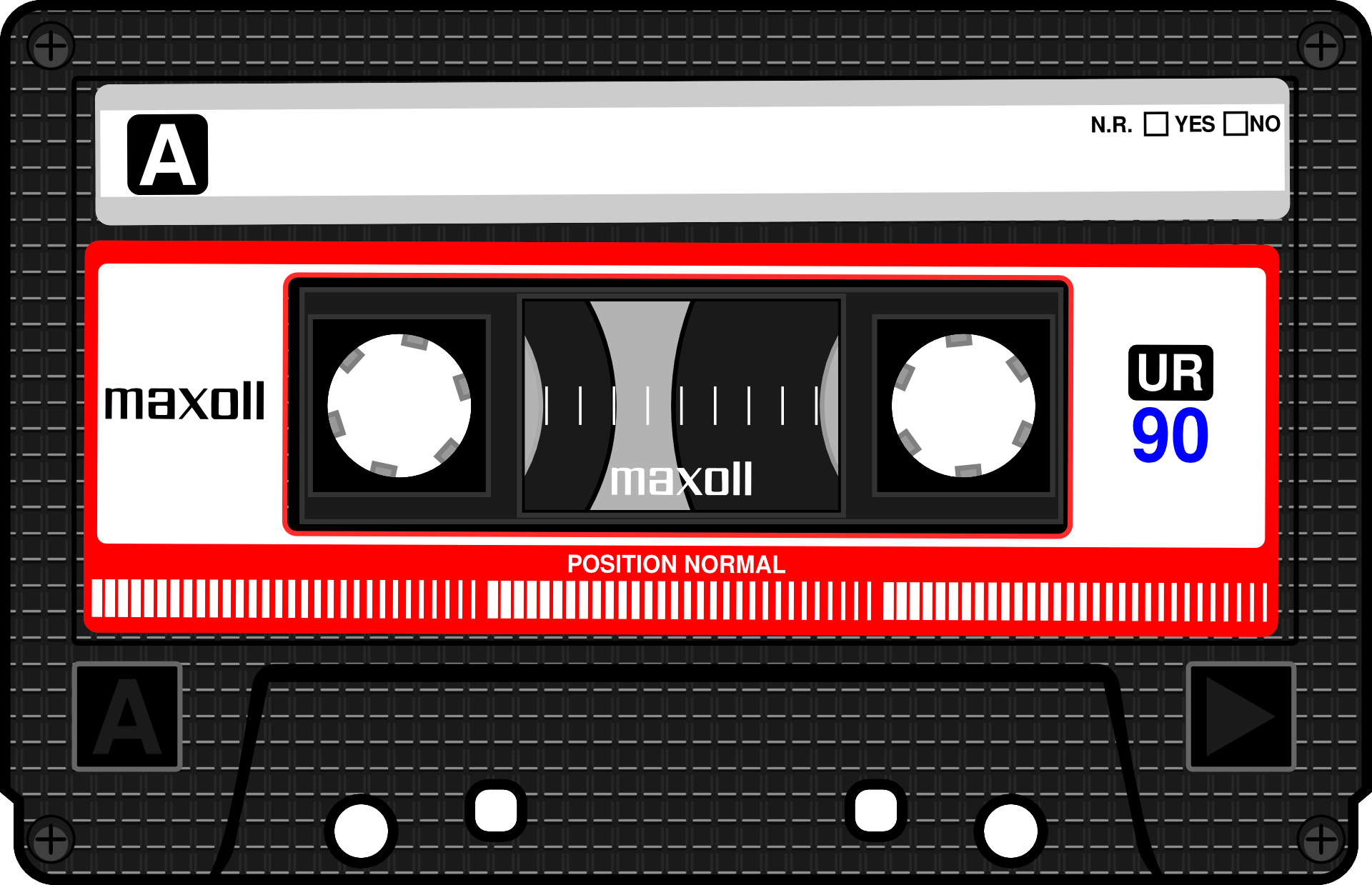オーディオインターフェイスがフリーズ / セレクティブサスペンドの設定
バグの特定は50%ずつ分けるようにしましょう。
まずはハードとソフトを分類することから始めます。
本日はセレクティブサスペンドの設定についてみていきましょう。
・Windows限定記事です。
この記事はPRリンクを含みます。
- オーディオインターフェイスがフリーズして困ってる。
- フリーズするからハードの問題?
- いろいろ調べても解決しない。

Windowsはドライバー選択方式

もしいろいろ調べてみて、ハード面、ソフト面様々なアプローチで解決しなかった方は、この方法を試してみてください。
Windowsの場合Macのようにオーディオドライバが統一されているわけではありません。
そのため、ドライバーを探したり、設定したり、音楽制作に慣れていないと、ユーザー自身が混乱してしまうことがあります。
原因を特定し、トラブルを修正していかなければいけませんが、たいていの場合はドライバーの選択だったり、システム設定のミスだったり、再起動だったりで治ってしまいます。
さらに、かなりアナログ的な感覚ですが、オーディオインターフェイスが新品の場合、何度か電源のオンオフを連続ですると挙動がよくなることが多々あります。
まずはハードかソフトか、トラブルの原因を突き止めることが先決。
しかしそれでもどうしても挙動がおかしいという時はWindowsの場合ここをチェックしてみてください。
セレクティブサスペンドの設定
順番に行きましょう。
まずはWindowsのスタートメニューを左クリック。
歯車マークの設定をクリックしましょう。
メニュー内の右上「システム」をクリック。
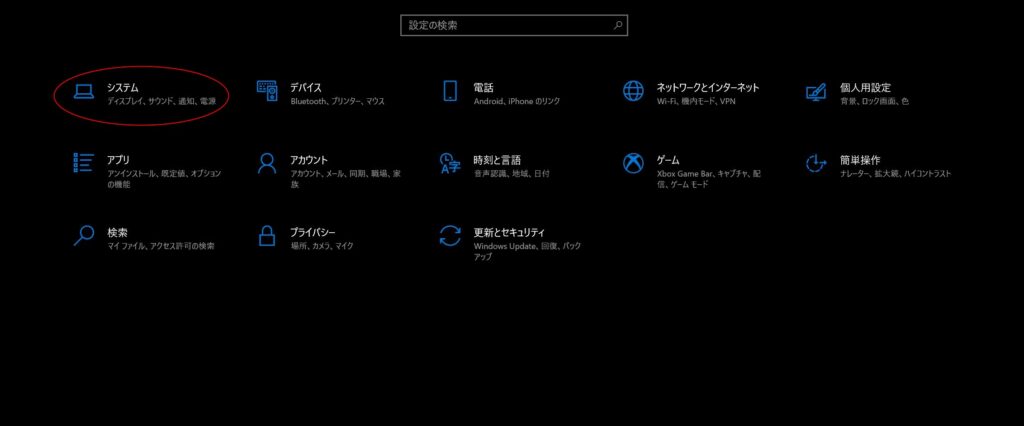
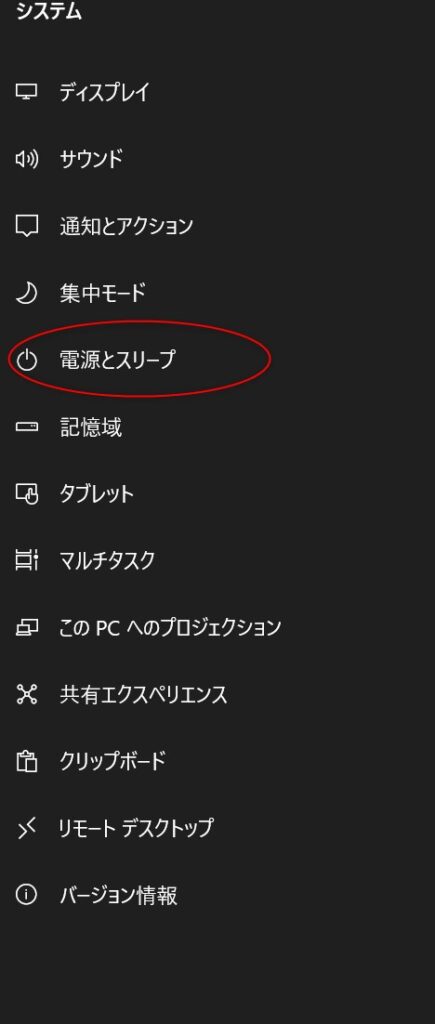
するとこのように左側の縦にメニューが並びますので、その中から「電源とスリープ」を選択。
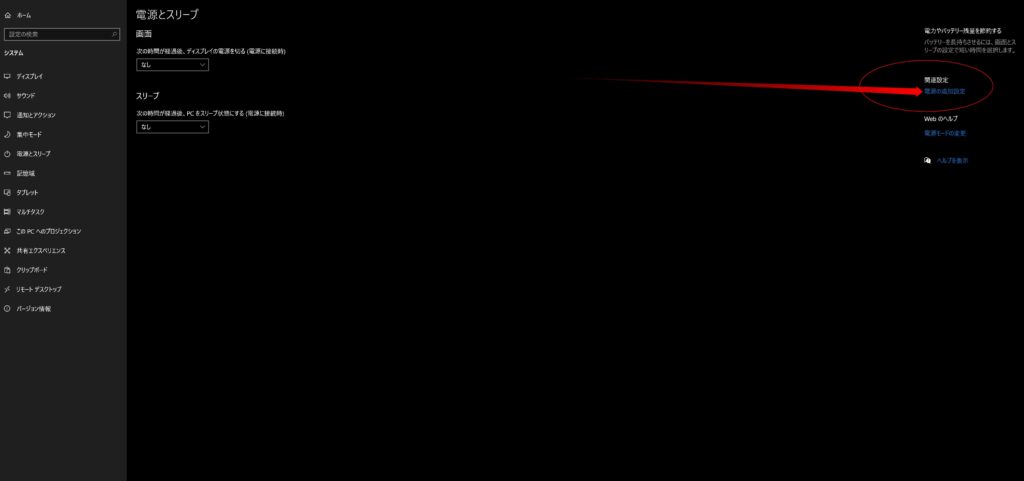
次に右側部分の「電源の追加設定」をクリック。
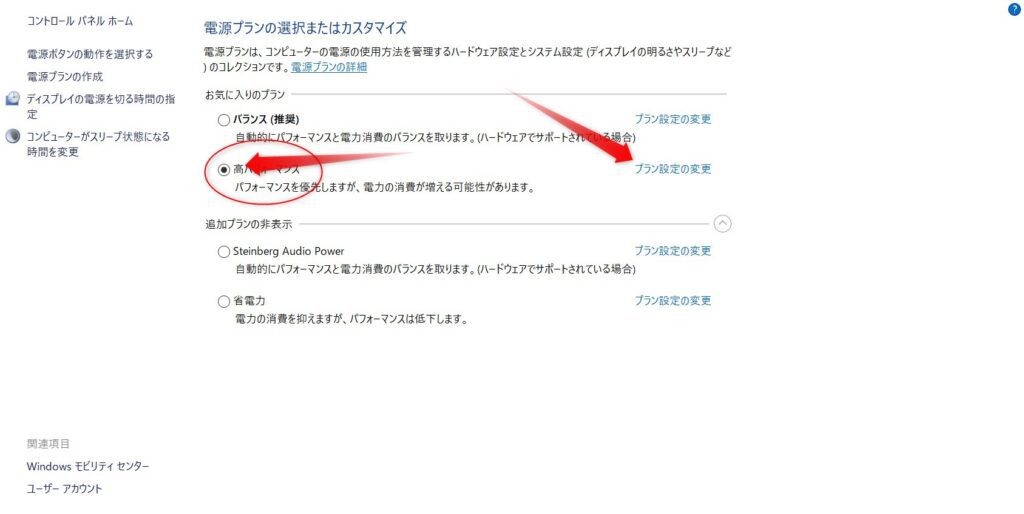
すると新しいタブでこのような画面が開きます。
まずは、「高パフォーマンス」にチェックが入っているか確認し、入っていなければチェックを入れてください。
次に、プラン設定の変更をクリック。
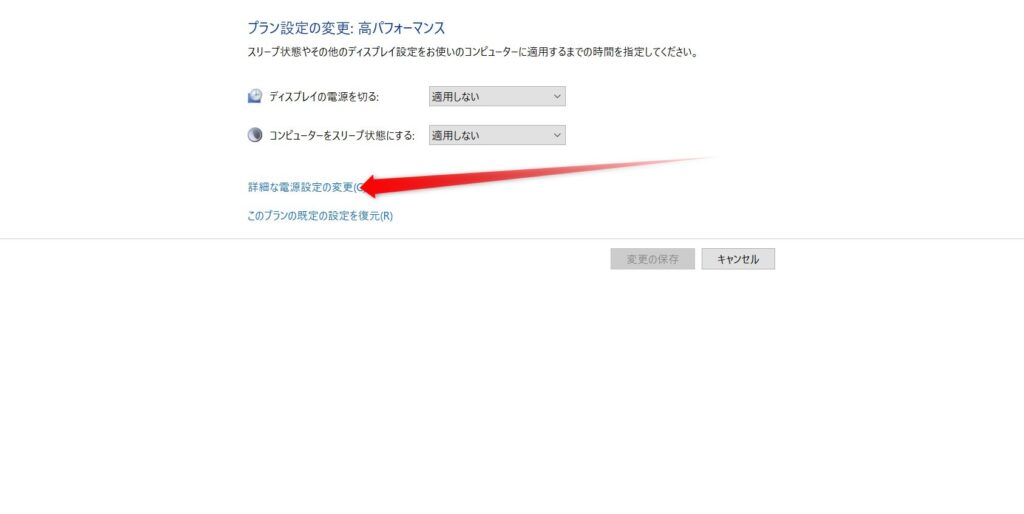
するとこのような画面になりますので、「詳細な電源設定の変更」をクリック。
すると新しい画面が開きます。
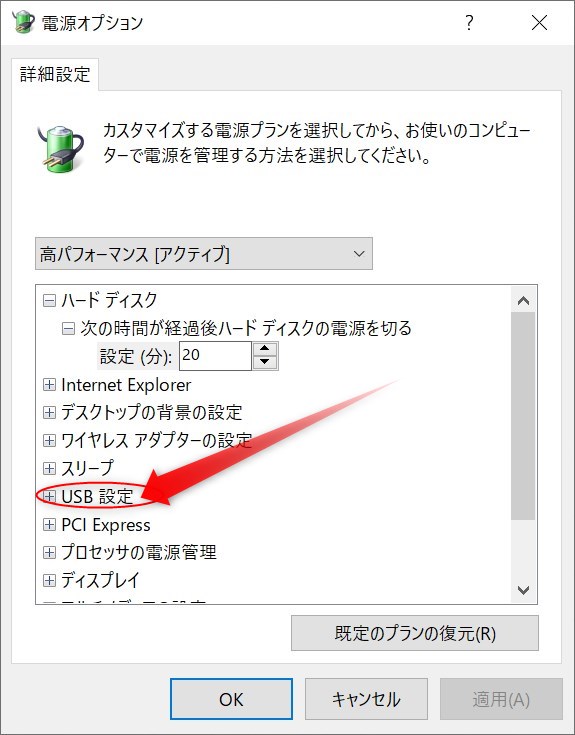
そこからボタンはかなり小さくなってしまうのですが、USB設定を開いて、USBのセレクティブサスペンドの設定を開き、設定が「有効」になっていたら無効にしてみてください。
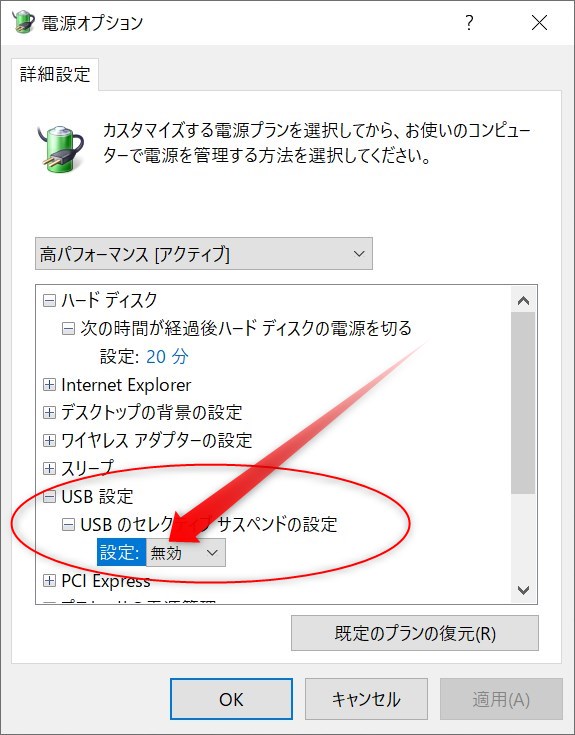
設定後は適用+OKで閉じます。
これでWindowsパソコンを再起動してみてください。
もしかしたらたまに固まってしまっていたオーディオインターフェイス、不特定の理由でフリーズする場合など改善するかもしれません。
試す価値は充分にあります。
みなさんの参考になれば幸いです。