DaVinci ResolveでEQの使い方(ノーマライズまで)

イコライザーは有料のもの、無料のもの、たくさん種類が出回っています。
今回はwinでもmacでも無料で使える動画編集ソフトである、DaVinci Resolve (ダビンチリゾルブ)を使って解説していきます。
DaVinci Resolveは動画編集ソフトの中でも無料で使える高機能ソフトとして人気の高いソフトで、動画制作の初心者でもノーリスクでトライできるため、非常に便利です。
この記事は動画編集者向けに音響イコライザーとは何か?を学習する前に手っ取り早く処理したい方向けの記事です!

この記事を担当:こうたろう
1986年生まれ
音大卒業後日本、スウェーデン、ドイツにて音楽活動
ドイツで「ピアノとコントラバスのためのソナタ」をリリースし、ステファン・デザイアーからマルチマイクREC技術を学び帰国
金田式DC録音のスタジオにて音響学を学ぶ
独立後芸術工房Pinocoaを結成しアルゼンチンタンゴ音楽を専門にプロデュース
その後写真・映像スタジオで音響担当を経験し、写真を学ぶ
現在はヒーリングサウンド専門の音楽ブランド[Curanz Sounds]を立ち上げ、ピアニスト, 音響エンジニア, マルチメディアクリエーターとして活動中
当サイトでは音響エンジニアとしての経験、写真スタジオで学んだ経験を活かし、制作機材の解説や紹介をしています。
♪この記事には広告リンクを含みます♪
結論:ローカットして終わり
以上です。
というくらい簡単なので、進めていきましょう。
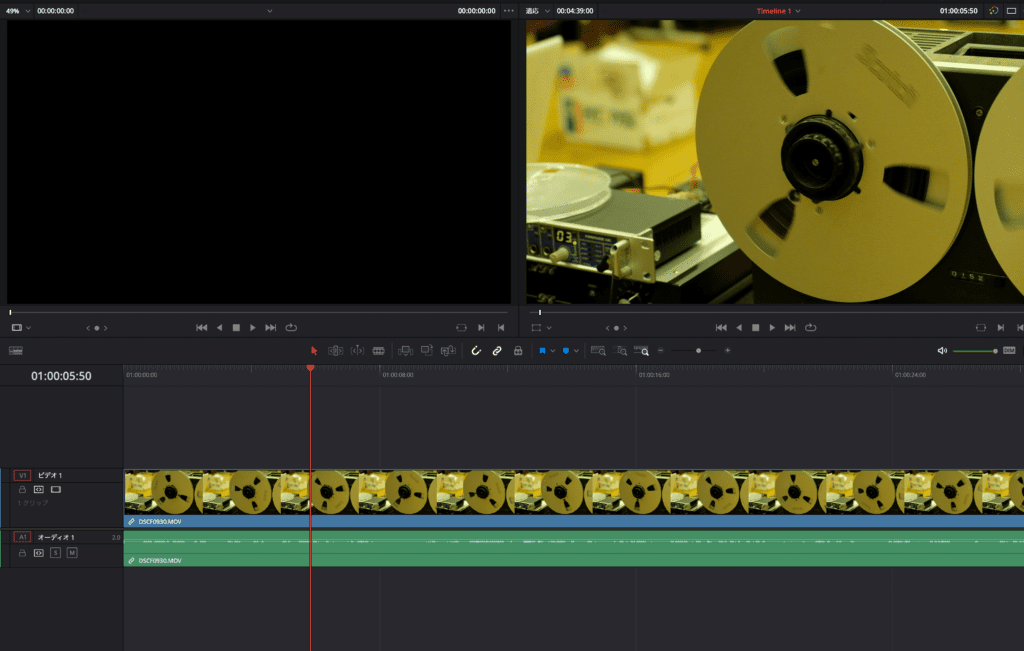
まずはダビンチで編集画面を出していきましょう。
早速サウンド編集ツールを出していきましょう。
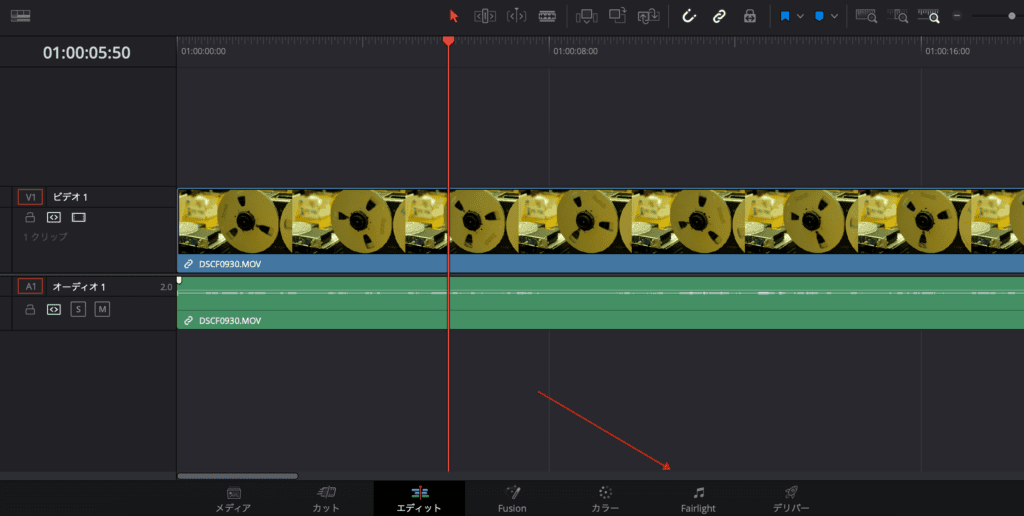
するとこのような画面が出てきます。
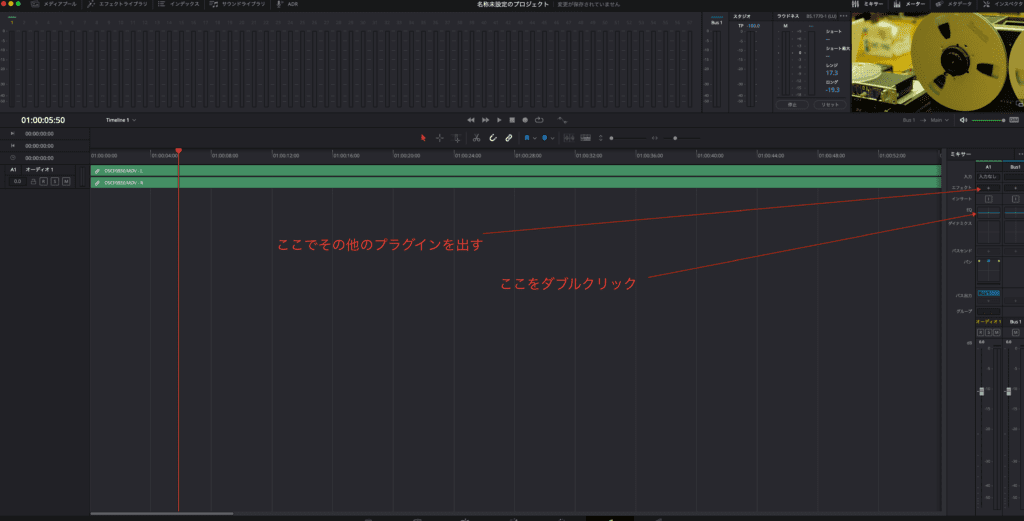
「ここをダブルクリック」の部分をダブルクリックするとイコライザーの画面が出てきます。
確か、古いバージョンのダビンチだと、「ここでその他のプラグインを出す」ボタンから毎回出す仕様だったと思います。
ここにイコライザーがデフォルト設置されているのはアナログ時代から変わりません。
この矢印の部分全体をミキサーと呼びますが、アナログミキサーにもデフォルトでイコライザーは設置されています。
それくらいすぐに使うし、ちょっと軽く使うという感覚です。
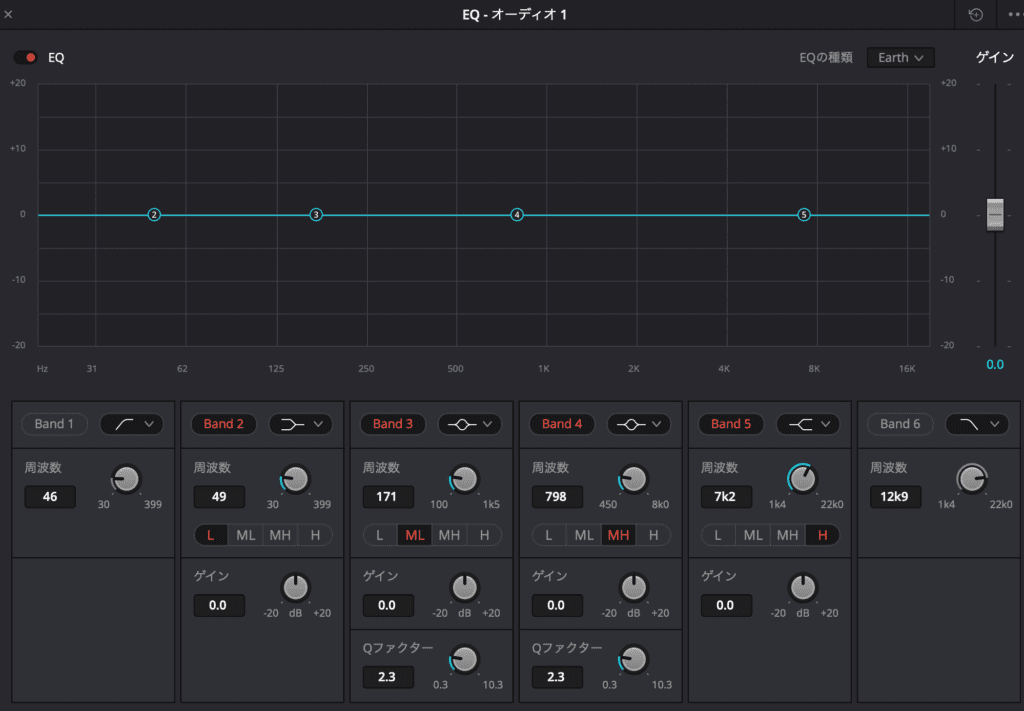
EQをダブルクリックするとこのようにEQが出てきます。
めっちゃ難しそうですよね。
当サイトでは、一本一本手作りでオリジナルのマイクを制作・販売しています。
そもそも録音状態がいいと、EQなどの編集作業がほとんどなくなります。
手作りですので大手メーカーのようなデザイン性はありませんが、その音質は高級プロ用マイクに匹敵します。
さらに32bitプラグインパワー対応機種と組み合わせれば、まさに“世界最高峰の音”を引き出せます。
ぜひ下のリンクから参考音源を聴いて、当スタジオのマイクが奏でる圧倒的なクリアサウンドを体験してください。
まずはこの通りに動かしてみて!
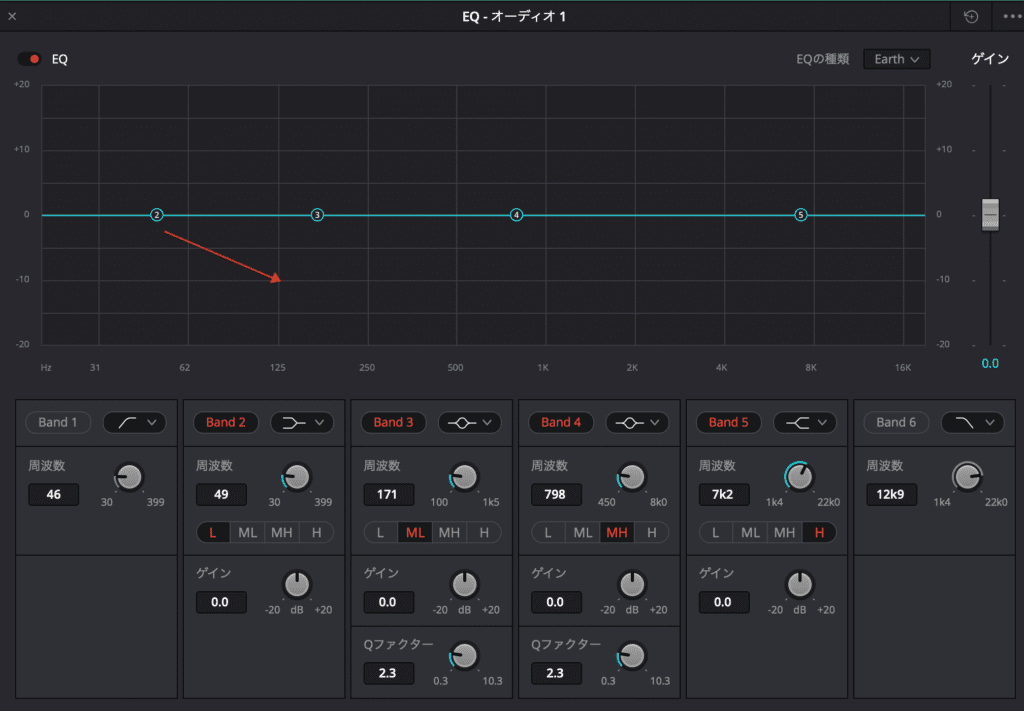
まずは2番のボタンを矢印の方向へゆっくり動かしてみてみましょう。
なんかすごくスッキリとした音響に変わっていくのがわかりますか?
モニターヘッドホンはもちろんHD25を使っていますか?!
モニターヘッドホンはHD25で間違いないのでとりあえず一家に一台HD25です!
これは俗にいうローカットと言って、音をスッキリさせるために使う領域です。
録音機に搭載されているローカットスイッチというのは、内部でこの2番ボタンを落としていく処理が施されています。
音をスッキリ抜く他にノイズの処理までできちゃう万能必殺技です。
適当にポイントを探ってみる
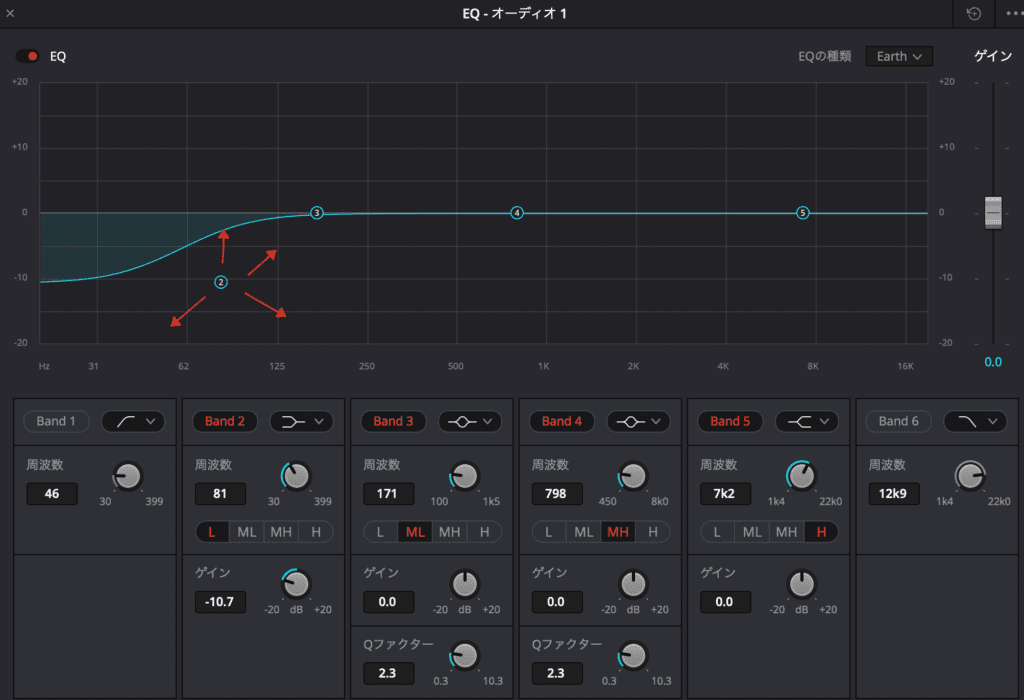
それこそ音源の数だけポイントはあって、正解はありません。
信頼できるのは自分の耳だけ
最高のアナライザーはあなたの耳であり、あなたの耳以外に信頼できるアナライザーはありません。
仮に、他の分析ツールやアナライザーで山型に整えたからと言って、あなたの耳に違和感があるのであればそれは失敗です。
常に自分の耳だけを信じましょう。
世界的に活躍するどんな音響エンジニアも、スティービーワンダーも、マイケルジャクソンも、オノ セイゲンも、誰1人として正解を知りません。
みんな探りながらやっています。
そして正解がなんなのかさえ誰にもわかりません。
自分なりの正解を見つけるしかないまさに終わりなき旅なのです。
本格的なイコライザー編集には各種DAWソフトやマスタリングソフトが必要です。
マスタリングソフトはWinの方はサウンドフォージが激しくおすすめ!
ミドルとハイは極小で動かす
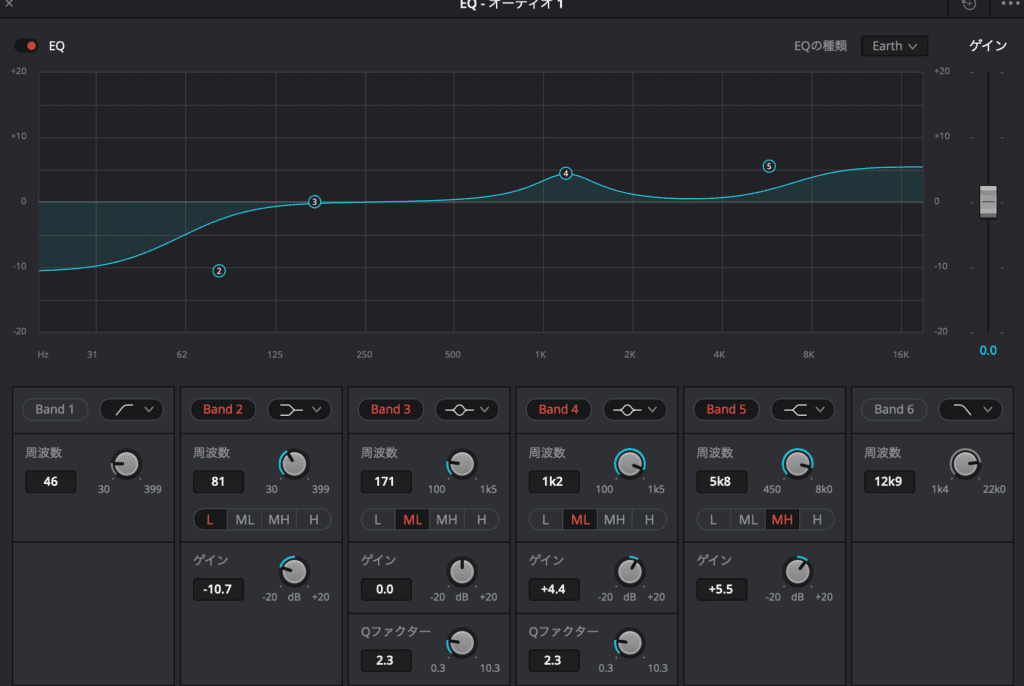
例えば5番のボタン。
これをあげていくと、「サー」というノイズが入ってくるかと思います。
もしくはナレーションやボーカルなどの音源だと「サ行」が非常に独特な音に変わっていくのがわかります。
画像4番はミドル周波数帯を触りますが、ここはまさに前回お伝えした針の最終ポイント。
ボタンを持って動かしながらどこに血栓があるのか探して、見つけたらそのポイントにおいてください。
順番まとめ
まずは、2番で全体のノイズを調整。
音のこもっている部分を抜いてスッキリさせる。
次に5番で発音が綺麗かどうかをチェック、フィールド音であれば、この周波数帯にノイズがあるかどうかチェック。
あれば動かして確認してください。
最後に4番で最終調整。
順番や方法に決まりはありません。
これは筆者のやり方であって、みなさんそれぞれにやり方を見出してくれるのがベストです。
ノーマライズ
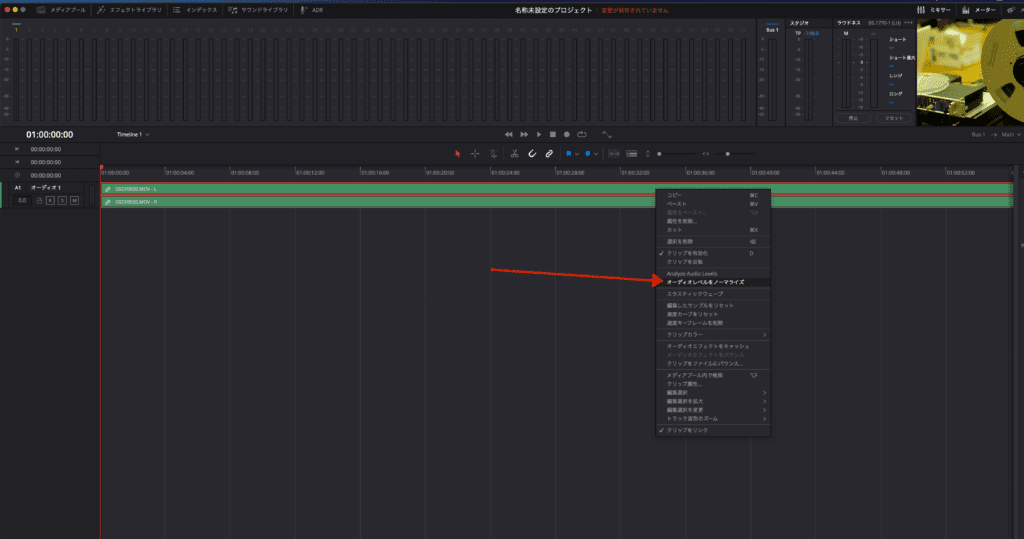
さて、最後にオーディオのノーマライズ処理。
一般的には0dbで書き出すのが当たり前になってきていますし、リミッターやコンプレッサーを使ってコントロールするのは常識です。
ただし筆者の個人的な考え方では0dbはおすすめしません。
もちろんこれは個人的な考え方です。
おすすめは-1db, -2dbなどですが、音源によってこのピーク値は変えなければいけないと思っています。
例えるなら・・・
寿司を握る時のわさびの量・・・という感覚なのでしょうか。
わさびってネタによって量が変わりますよね?
ネタやシャリの具合によって微妙に量を調整して握っておられるかと思います。
全部が全部同じ量というのもおかしな話。
ここからさらに「音が小さい」と感じたり、いろいろな現象が起こると思います。
この辺りは、ピーク値の高い音をコンプレッサーで処理してからノーマライズしたり、ラウドネス調整をしたり様々な方法がありますので、本格的に学びたい方は是非他の記事もチェックしていってくださいね!
オーディオを右クリック
このようにオーディオトラックを右クリックするとメニューが現れますので、そこからノーマライズを選択してください。
選択するとこのような画面に切り替わります。
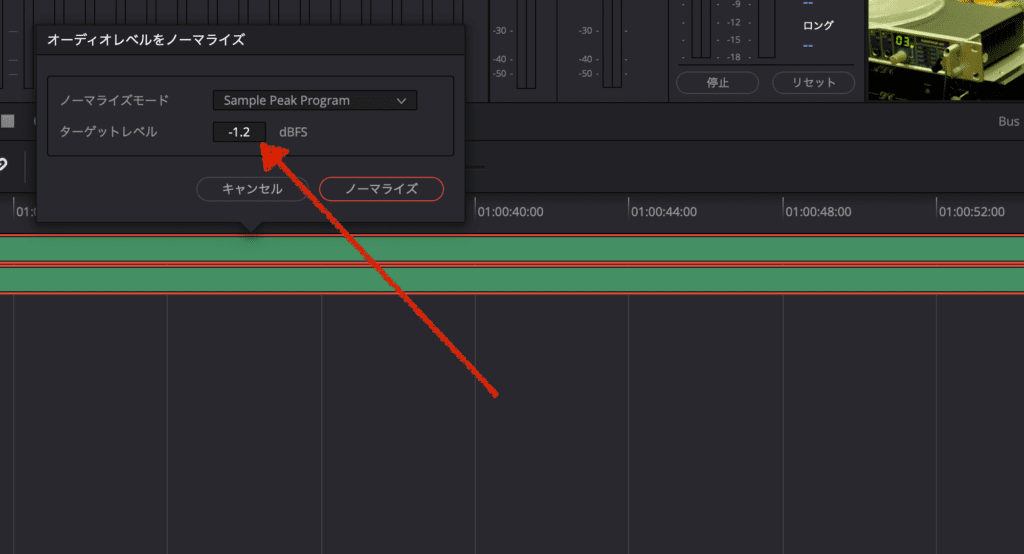
ターゲットレベルは現在のレベルが表示されているはずです。
(おそらく-10dbなどそれ以上?の-での大きな数字かもしれません)
これをできれば-1db, -2dbあたり・・・
音源によって変わりますがまずは-2dbにしましょう。
-2dbでノーマライズしてください。
すると音が均一化されて、どのデバイスで聞いても小さすぎて聞こえない!なんてことは起こりません。
おすすめの有料プラグイン
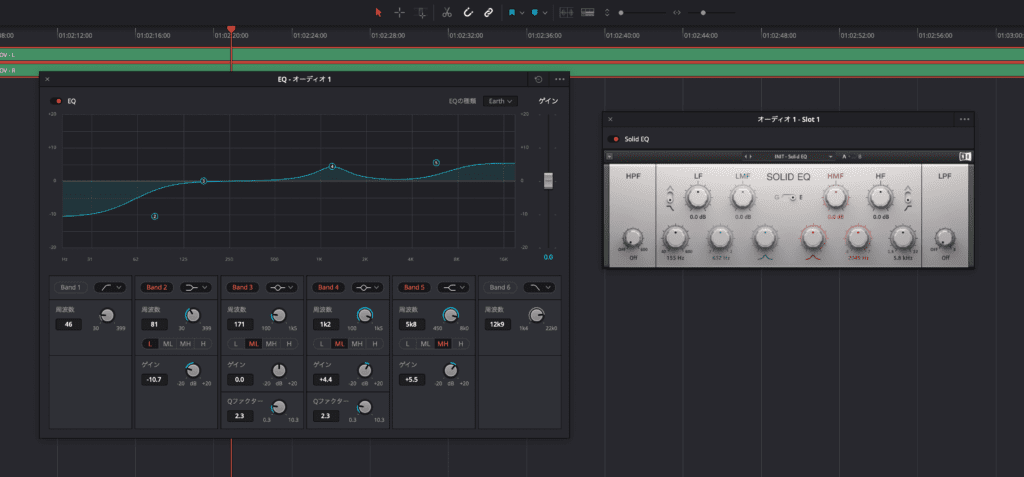
ダビンチに内臓されてるイコライザー、めっちゃいいです。
これで充分です。
充分なんて言葉失礼なくらい。
最高です。
ただ、参考までに一つ有料のものを挙げるとすれば・・・
筆者はもうかなり長い間Native Instrumentsのイコライザープラグインを使っています。(画面右側のプラグイン)
SUPERIOR MIXING TOOLSというシリーズの一つにイコライザーが入っており、イコライザーだけ単品でも買うことができたと思います。
これもなんでか知りませんが、音がいいんです。
ただし注意して欲しいのが、昔から使っているからという理由で使い続けているだけの可能性はあります(笑)
エンジニア気質の人って結構、昔から使ってるものが最高だ!と思い込むバイアスにかかりまくってしまう性質があるので注意です。(筆者のこと・・・)
なので、もし有料版を揃えたい!
という方は他のサイトなども検討しながら自分なりのベストを見つけてください。
さいごに:イコライザーは使わないでください
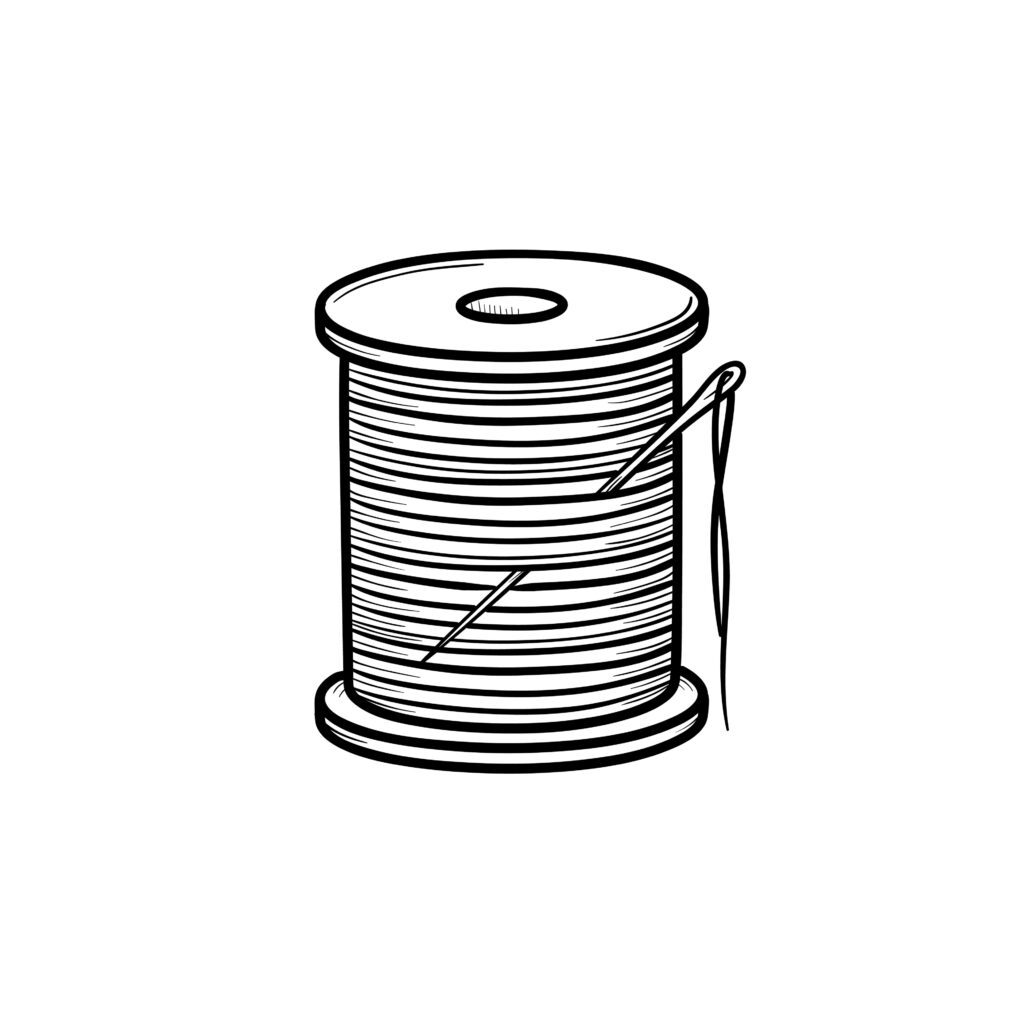
何言ってんだこいつ。。。
すみません。
基本的に使わないでおくのが一番なのです。
特に、リバーブ、ディレイなどはマイキングだけで表現できればそれにこしたことはない。
これは本当にいろんな考え方がありますので、筆者個人の考え方の一つとして参考までに留めておいてもらいたいのですが、「編集で後からどうにでもなる」というスタイルは当スタジオではあまり推奨していません。
当スタジオでは3段階のレベルに分かれています。
- 「ノーマライズのみです」というのが最高の状態。
- 「ちょっとEQ触ってます」。
- 「編集前提です。」
という3つのレベル。
今は受注していませんので言えちゃいますが、「3」の音源は、クライアントに聞いてもらうのが前提の業務用音源となります。
Kotaro Studioの録音に関する考え方などはオーディオアカデミーというサブサイトでアーカイブしています。
このサイトでは金田式DC録音の試聴もできますので、興味のある方は是非こちらの記事も参考にしてみてください。
当サイトの姉妹サイト〜オーディオアカデミー
もっと専門的にオーディオを知りたい方はこちら!
金田式電流伝送DC録音やオープンリールテープの技術をアーカイブ中!





