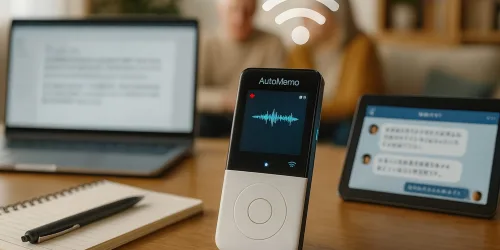【2025年最新】XiaomiスマホでZOOM レコーダーを外部マイクとして使う方法|完全ガイド
動画撮影や高音質な録音をしたいとき、ZOOM H1 Essential(以下、H1e)はコンパクトで高性能なマイクとして多くのクリエイターに支持されています。
しかし、Xiaomiのスマートフォンと接続した際に「マイクが認識されない」という声も少なくありません。
本記事では、Redmi Note 13 Pro+などのXiaomiスマホでH1eをUSBマイクとして正しく使うための設定手順と注意点を、初心者にもわかりやすく解説します。
ZOOM H1 Essentialをモデルにしていますので、初心者の方にも参考になるかと思います。

この記事を担当:こうたろう
1986年生まれ
音大卒業後日本、スウェーデン、ドイツにて音楽活動
ドイツで「ピアノとコントラバスのためのソナタ」をリリースし、ステファン・デザイアーからマルチマイクREC技術を学び帰国
金田式DC録音のスタジオにて音響学を学ぶ
独立後芸術工房Pinocoaを結成しアルゼンチンタンゴ音楽を専門にプロデュース
その後写真・映像スタジオで音響担当を経験し、写真を学ぶ
現在はヒーリングサウンド専門の音楽ブランド[Curanz Sounds]を立ち上げ、ピアニスト, 音響エンジニア, マルチメディアクリエーターとして活動中
当サイトでは音響エンジニアとしての経験、写真スタジオで学んだ経験を活かし、制作機材の解説や紹介をしています。
♪この記事には広告リンクを含みます♪
結論:H1eはXiaomiでも使える!ただし設定がカギ
なぜか接続できない!ネットの情報でも接続できなかった・・・
やっぱりiPhoneじゃなきゃ使いずらいな・・・と思っていても安心してください。
ZOOM H1eはUSBオーディオクラス準拠なので、Android(5.0以降)にも基本的に対応していますし、Xiaomiスマホ(Redmi Note 13 Pro+含む)でも、適切な接続と設定を行えば、外部マイクとして利用可能です。
マイクの拡張
ZOOM H1eは内蔵マイクを使うよりも外部のマイクを接続するとその真価を発揮することができます。
市販のプラグインパワー対応のバイノーラルマイクなども面白いですが、当スタジオのオリジナルマイクをぜひ試してみてください。
プラグインパワーで刺すだけできっと驚くほど音質があがることを体験できるはずです。
必要なもの
- ZOOM H1 Essential(ファームウェアは最新版推奨)
- Xiaomiスマホ(OTG対応モデル)
- OTG対応USB-C変換アダプターまたはUSB-C to USB-Cケーブル
- 可能であればセルフパワーUSBハブ(給電用)
- USBマイク対応の録音・録画アプリ(後述)
ステップ1:H1eのUSBモードを正しく選ぶ
- H1eの電源を入れる
- USBケーブルでスマホに接続する準備
- 「Audio I/F(オーディオインターフェース)」を選択
※「ファイル転送モード」ではなく、必ず”Audio I/F”を選んでください。
また仕様上、H1e側で設定を完了してからUSBを繋ぐことが重要になります。
最初からUSBを繋いでいると、一度外してから繋いでくださいとガイダンスが流れるはず。
ここまではネットでもすぐに出てくる情報なので試してみた方も多いのではないでしょうか。
iPhoneであればこれでOKです!
iPhoneとは違うのが、ここからなんです。
ステップ2:開発者オプションを有効化する方法
- 設定アプリを開く
- 「デバイス情報(端末情報)」をタップ
- 「MIUIバージョン(またはHyperOSバージョン)」を7回連続でタップ
- 「開発者モードが有効になりました」と表示されればOK
オーディオデバイスの取り扱いに慣れていない方からすると、開発者オプションなどは触ったことがないかもしれません。
OSのバージョン情報のところを連続タップ。(筆者のモデルでは「あと、◯回タップで開発者オプションが有効になります」)と3回目くらいから表示されるようになります。
別に8回9回タップしても問題ないので、連打でOK!
ステップ3:USBオーディオルーティングの確認
ステップ2で開発者オプションをオンにしたら、設定、追加設定から開発者向けオプションに入ることができます。
- 設定 > 追加設定 > 開発者向けオプションを開く
- 「USBオーディオルーティングを無効化」という項目を探す
- これが**オフ(無効化されていない)**になっていればOK!
この項目は名前がややこしいですが、「無効化」がオフ = ルーティングは有効 という意味です。
なので、間違って無効化してしまわないようにしてください。
有効化することが重要です。
ステップ4:USBマイクが使えるアプリを選ぶ
筆者の使っているRedmi Note 13 Pro+はXiaomiスマホの標準カメラアプリでも認識していましたが、古いバージョンだとUSBマイクを認識しない場合があります。
以下のアプリがおすすめです。
| 🎥 映像撮影向けアプリ(USBマイク対応) | ||||
|---|---|---|---|---|
| アプリ名 | 料金 | 主な特徴 | USBマイク対応 | 備考 |
| Blackmagic Camera | 無料 | プロ仕様の映像制作UI。RAW収録も可 | ◎ | 2024年よりAndroid対応開始 |
| Open Camera | 無料 | 軽量&高機能。外部マイク使用可能 | ◎ | 設定から外部マイクONが必要 |
| FiLMiC Pro | 有料(定額制) | 映画・CMレベルのマニュアル撮影 | ◎ | 一部機能は追加購入が必要 |
| ProTake | 無料(一部機能有料) | シネマ風UIとカラー調整が魅力 | ◎ | USBマイク認識報告あり |
| mcpro24fps | 有料(買い切り) | 細かいfps設定やビットレート調整可 | ◎ | マニア向け本格派カメラアプリ |
| 🎙️ オーディオ録音向けアプリ(USBマイク対応) | ||||
| アプリ名 | 料金 | 主な特徴 | USBマイク対応 | 備考 |
| USB Audio Recorder PRO | 有料(約600円) | USBマイク専用。WAV録音に対応 | ◎ | ZOOM製品との相性抜群 |
| RecForge II | 無料(Pro版あり) | 入力ソース選択可。エディタ内蔵 | ◎ | 音声編集機能も充実 |
| Hi-Q MP3 Voice Recorder | 無料(Pro版あり) | シンプルUIで長時間録音に向く | ◯ | USBマイクは端末により動作差あり |
| WaveEditor | 無料(一部機能課金) | 波形編集・マルチトラック編集可 | ◯ | USB認識には設定変更が必要 |
| Dolby On | 無料 | 自動音質補正+ノイズ除去 | △ | USBマイク使用は環境依存 |
映像制作で使う方、オーディオ録音だけで使う方それぞれだと思います。
オーディオの品質を気にする方は心配無用。
オーディオをデジタルに変換するADCはZOOM側で行なっており、デジタル情報だけをスマホに認識させる仕組みになっているので、スマホの性能やスペックに音質は依存しません。
ただし、H1eの場合、内蔵マイクは正直おまけ程度のものになります。
他の記事でも「スマホのほうがむしろいいくらいかも?」といった感想もちらほら見かけます。
そういうときに、当スタジオのオリジナルマイクです。
プラグインパワーで使える無指向性AB方式のセッテイングになりますので、非常に音質はGOOD!
最小限のセットで、はっきりいって、プロのチームが制作した映画クラスの音質と戦える実力があると自負しております。
是非一度専用ページを覗いてみてください。
よくあるトラブルと対策
| ⚠️ よくあるトラブルと対策 | |
|---|---|
| トラブルの内容 | 対策・解決方法 |
| スマホがマイクを全く認識しない | H1eの接続時に「Audio Interface」モードを選択しているか確認 |
| 録音アプリで音が入らない・無音 | アプリ内の設定で「外部マイクを使用」にチェックを入れる |
| 録音はできるがノイズが入る/電源が不安定 | セルフパワーUSBハブまたは高品質なOTGケーブルを使用して給電を安定化 |
| 録音はできても音質が悪い/音が小さい | H1e側のマイクゲインを適切に調整し、スマホ側の音量設定も確認 |
| ファイル転送モードになってしまう | 接続時にH1e側の選択肢で「Audio Interface」を選び直す |
よくある質問(FAQ)
Q. RedmiスマホはすべてOTG対応ですか?
A. 一部のエントリーモデルを除き、ほとんどの機種で対応しています。設定 > OTG接続の有無を確認できます。
Q. USBオーディオルーティングの項目がない場合は?
A. まず開発者モードが有効になっているか確認してください。それでも見つからない場合、MIUIバージョンによって非表示になっている可能性があります。
Q. ZOOM H1nや他のモデルでも同様に使えますか?
A. 基本的にUSBオーディオクラス準拠のZOOM製品であれば、同様の手順で使用可能です。
Q. 収録したデータをPCやMacに移すいい方法はありますか?
A. 無料で使えるSend Anywhereがおすすめで筆者も使っています。
スマホからPCへSend Anywhereで高速にファイル転送する方法音にこだわるスマホユーザーにとって、外部マイクは必須アイテム。正しい知識で、動画も音声もワンランク上のクオリティを!