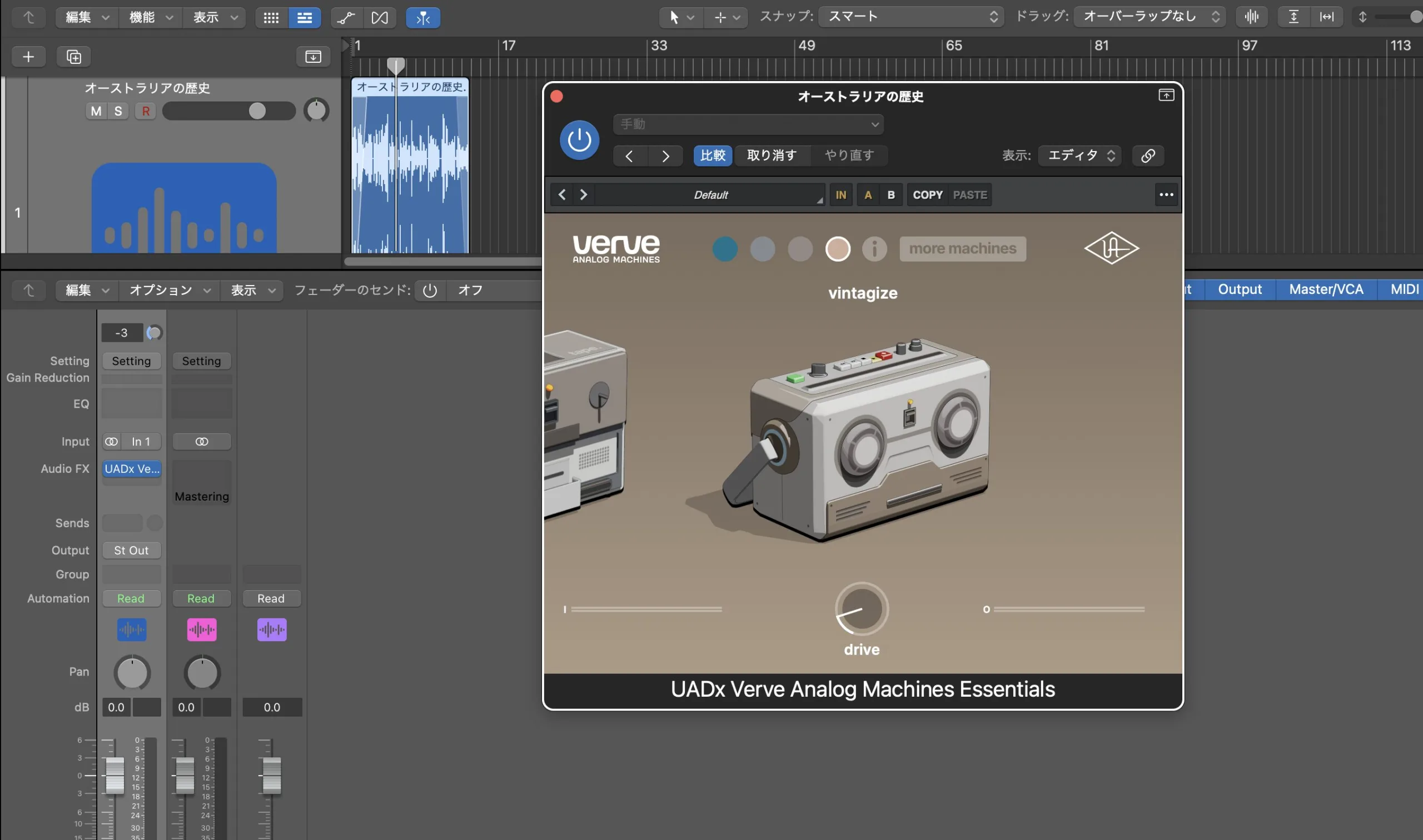【時短編集】効率化を図るLogic ProのショートカットキーとおすすめのMIDIコントローラー

Logic Proは、音楽制作の効率を大幅に向上させる豊富なショートカットキーを提供しています。
これらのキーは、編集、録音、ミキシング、マスタリングなど、あらゆるプロセスを迅速化し、よりクリエイティブな作業に集中できるように設計されています。
やはり編集作業はマウスレスであればあるほどスムーズに便利に行うことができますので、いくつかのショートカットキーは必ずマスターできるように覚えておいてください。
この記事で紹介しているショートカットキーはLogicの操作の中でも特に現場でプロがよく使うキーを厳選しています。
最低限この記事で紹介したショートカットキーを覚えると、マウス使用率は極端に下がります。
特にLogicの操作はMIDIコントローラーなどを駆使すればほぼマウスレスで完結することができます。
この記事をブックマークして、完全に覚えてしまうまで何度も読み返して勉強しましょう!

簡易紹介:こうたろう
1986年生まれ
音大卒業後日本、スウェーデン、ドイツにて音楽活動
その後金田式DC録音のスタジオに弟子入り
プログラミング(C)を株式会社ジオセンスのCEO小林一英氏よりを学ぶ
現在はヒーリングサウンド専門のピアニスト、またスタジオでは音響エンジニア、フォトグラファーなどマルチメディアクリエーターとして活動中
当記事ではプログラマー、音響エンジニアとして知識とスキルをシェアしていきます
一文字系をマスター
まずは一文字系をマスターして効率よく機能と画面を切り替えていきましょう。
| キー | 機能 |
|---|---|
| X | ミキサーを開く/閉じる |
| I | インプットモニタリングの切り替え |
| M | 選択トラックのミュート切り替え |
| S | 選択トラックのソロ切り替え |
| R | 録音開始/停止 |
| T | ツールメニューの表示/非表示 |
| Z | 選択範囲をズーム/ズームアウト |
| A | オートメーション表示の切り替え |
| P | ピアノロールの開閉 |
| O | ループブラウザの開閉 |
| U | 選択範囲を設定/解除 |
| C | サイクルモードの切り替え |
| E | エディタを開く/閉じる |
| B | スマートコントロールを開く/閉じる |
| N | スナップモードの切り替え |
編集作業を速めるコマンド
編集作業は音楽制作の中でも特に時間がかかる部分です。
| ショートカット | 機能 |
|---|---|
| Command + C | 選択範囲をコピー |
| Command + V | コピーした範囲をペースト |
| Command + X | 選択範囲をカット |
| Command + Z | 直前の操作を取り消し |
| Command + Shift + Z | 取り消した操作をやり直し |
| Command + T | 選択範囲でトラックを分割 |
| Command + A | すべて選択 |
| Command + D | 選択範囲を複製 |
| Command + Arrow keys | 選択範囲を微調整 (左右で移動、上下で拡大/縮小) |
| Command + B | 選択範囲の境界を調整 |
| Command + M | 選択範囲をミュート |
| Command + R | 選択範囲をリピート |
ミキシングとマスタリングのショートカットキー
| ショートカット | 機能 |
|---|---|
| X | ミキサーを開く/閉じる |
| Command + 2 | メインミキサーウィンドウを開く |
| V | オートメーション表示/非表示 |
| A | オートメーションモードの切り替え |
| M | 選択トラックのミュート切り替え |
| S | 選択トラックのソロ切り替え |
| Control + Command + M | すべてのミュートを解除 |
| Control + Command + S | すべてのソロを解除 |
| Command + Click | パンコントロールのリセット |
| Option + Click | フェーダーをユニティゲインにリセット |
| Command + Drag | 複数のフェーダーを同時に調整 |
プロジェクト管理のショートカットキー
| ショートカット | 機能 |
|---|---|
| Command + S | プロジェクトを保存 |
| Command + O | プロジェクトを開く |
| Command + N | 新しいプロジェクトを作成 |
| Command + W | プロジェクトを閉じる |
| Command + Z | 直前の操作を取り消し |
| Shift + Command + Z | 取り消した操作をやり直し |
| Command + , (comma) | 環境設定を開く |
| Option + Command + P | プロジェクト設定を開く |
| Command + B | プロジェクトをバウンス(書き出し) |
| Command + I | インポートオプションを開く |
トラックの拡大と縮小
| ショートカット | 機能 |
|---|---|
| Command + Arrow Up | トラックの縦方向の拡大 |
| Command + Arrow Down | トラックの縦方向の縮小 |
| Command + Arrow Right | トラックの横方向の拡大 (詳細表示) |
| Command + Arrow Left | トラックの横方向の縮小 (概要表示) |
| Option + Command + Arrow Up | すべてのトラックの縦方向の拡大 |
| Option + Command + Arrow Down | すべてのトラックの縦方向の縮小 |
フェードアウトとフェードイン
| 操作 | 機能 |
|---|---|
| Control + Shift + Drag (at the region’s start/end) | フェードインまたはフェードアウトの作成 |
| Command + Drag (on the fade handle) | フェードのカーブを調整 |
書き出しに関するショートカット
- バウンスプロジェクトまたはセクション (Bounce Project or Section):
Command + B: 現在のプロジェクトまたは選択されたセクションをバウンスします。これにより、バウンスウィンドウが開き、書き出し形式やその他のオプションを選択できます。
- オーディオファイルとして書き出し (Export as Audio File):
Shift + Command + E: 選択されたオーディオリージョンをファイルとして書き出します。これは、特定のリージョンやサンプルを素早くエクスポートする際に便利です。
- すべてのトラックをオーディオファイルとして書き出し (Export All Tracks as Audio Files):
Shift + Command + R: プロジェクト内のすべてのトラックを個別のオーディオファイルとして書き出します。これは、マルチトラックレコーディングを他のDAWやプラットフォームに移行する際に特に有用です。
プラグインを追加するショートカット
- プラグイン追加:
Command + Clickでトラック上のインサートスロットをクリックし、プラグインメニューを開きます。
プラグインを迅速に追加することで、サウンドの調整やエフェクトの適用がスムーズに行えます。
ポッドキャストに便利なリップルカット
| 操作 | 機能 |
|---|---|
| Command + T | 選択箇所でリージョンを分割 |
| Delete (or Backspace) | 選択したリージョンを削除 |
| Shift + Backspace (or use the Marquee Tool) | 選択したリージョンを削除し、後ろのリージョンを自動的に前に移動させる |
注: Logic Proには直接的なリップル削除機能はありません。上記のショートカットは、リップル削除に似た結果を得るための一般的な方法です。編集作業の流れをスムーズにするため、これらのショートカットを組み合わせて使用してください。
おすすめのMIDIコントローラー
USB接続をして、フェーダーやパンなどをコントロールできればマウスレスは一層進みますし、上記のLogic系のショートカットだって、JavaScriptなどを使わずにコントローラーにアサインしたり、そもそものDAWソフトごとにアサインが割り当てられていたりと大変便利になります。
本格的に音楽制作をしたい方や編集作業が多い方は是非MIDIコントローラーを導入することを検討してみましょう。
こちらの記事も是非参考にしてみてください。